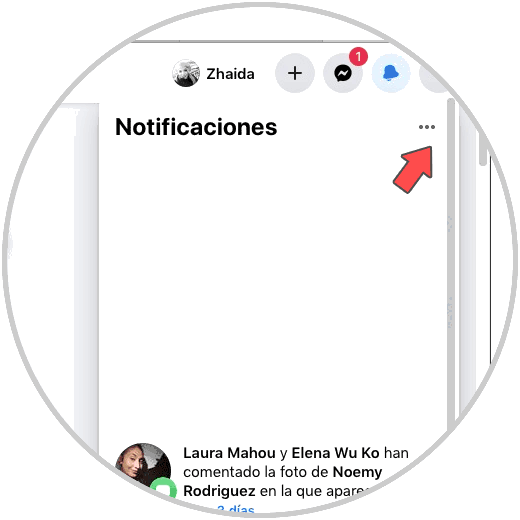Como dejar de recibir notificaciones en mi pc
Contenidos
Desactivar notificaciones windows 10
Si has estado usando Windows 10 durante el tiempo suficiente, probablemente estés acostumbrado a que te inunden las notificaciones. Parece que cada programa tiene algo que decirte. Y quizás te gustaría evitar ver otra notificación sobre la conexión o desconexión de un USB.Por suerte, la salvación de una de las constantes molestias de Windows está al alcance de la mano. A continuación te explicamos cómo desactivar las notificaciones en Windows 10, ya sea de todas tus aplicaciones a la vez o sólo de ciertos programas.
Cómo desactivar las notificaciones en Windows 101. 1. Abre el menú de Inicio pulsando la tecla Windows, o haciendo clic en el icono de Windows en la parte inferior izquierda de la pantalla. 2. Busca «Notificaciones» y selecciona «Configuración de notificaciones y acciones» en los resultados de la búsqueda.
3. Se abrirá un nuevo menú. Cerca de la parte superior de este menú, debe haber un interruptor de palanca etiquetado, «Obtener notificaciones de aplicaciones y otros remitentes». Cámbialo a «Desactivado». Esto desactivará todas las notificaciones.4. Quedan dos casillas de verificación: «Mostrar la experiencia de bienvenida de Windows…» y «Obtener consejos y trucos…». Son como tutoriales: si ya estás familiarizado con el funcionamiento de Windows 10, es recomendable que desmarques también estas casillas.
Desactivar las notificaciones de windows 7
Hoy en día, los ordenadores con Windows tienen sus propias notificaciones del sistema que le avisan de diferentes cosas que están ocurriendo en su máquina en tiempo real. Aunque las notificaciones (a veces identificadas incorrectamente como «ventanas emergentes») están pensadas para ser útiles e informativas, algunos usuarios encuentran que estas notificaciones son una molestia innecesaria. Esta guía le explicará cómo desactivar las notificaciones si ya no desea que le molesten mientras utiliza su PC con Windows.
Las notificaciones de Windows son inofensivas y forman parte de tu ordenador. Pueden ser generadas por Windows para informarle de algo que ocurre en su ordenador, o por una aplicación que haya instalado para hacer lo mismo. Estas notificaciones a veces se confunden con «ventanas emergentes» dañinas, pero no son capaces de dañar su máquina. Se trata de notificaciones normales de Windows (imagen inferior).
Es seguro y normal ver notificaciones del sistema operativo de su ordenador. Leerlas a menudo le permitirá saber antes de que se produzca una actualización, o si hay algo que puede hacer para evitar problemas en el futuro.1 Desactive las notificaciones
Desactivar las notificaciones, chrome
Las notificaciones pueden distraer, pero Windows 10 tiene un interruptor de un solo clic que las desactiva todas. También puedes desactivar las notificaciones de aplicaciones individuales u ocultar las muchas otras notificaciones que aparecen en Windows.
Para desactivar las notificaciones de aplicaciones individuales, dirígete a Sistema > Notificaciones y acciones y, a continuación, desplázate hacia abajo hasta la lista «Obtener notificaciones de estos remitentes». Esta lista muestra las características del sistema de Windows, las aplicaciones de la tienda y las aplicaciones tradicionales de escritorio que pueden enviar notificaciones.
Las opciones anteriores sólo funcionan para las aplicaciones que utilizan el método de notificación tradicional de Windows. Las aplicaciones con burbujas de notificación personalizadas siguen mostrando sus propias notificaciones a menos que las cierres o desactives las notificaciones dentro de esas aplicaciones específicas. La mayoría de las aplicaciones que muestran notificaciones ofrecen una opción para desactivarlas. Sólo tienes que abrir esa aplicación en particular y buscar en su ventana de configuración una opción que desactive las notificaciones.
Windows 10 tiene una función de «Horas de silencio» en la Fall Creators Update, y esta será ampliada y renombrada como «Focus Assist» en la actualización de abril de 2018. Esto es esencialmente un modo «No molestar» para Windows 10.
Detener las notificaciones emergentes de windows 10
(Crédito de la imagen: Futuro)Las notificaciones de Windows 10 te ayudan a obtener información clave, que va desde la llegada de nuevos correos electrónicos hasta la finalización de descargas. Sin embargo, todas estas alertas pueden distraer. Afortunadamente, Windows 10 facilita la desactivación/activación de las notificaciones, así como la personalización de su implementación. A continuación, explicamos cómo realizar cambios permanentes en la configuración de las notificaciones. Si quieres desactivar o limitar temporalmente las notificaciones que recibes, utiliza en su lugar la función Windows Focus Assist.1. Abre el menú de Configuración. Puedes llegar a él seleccionándolo en el menú Inicio o escribiendo «configuración» en la barra de búsqueda. (Crédito de la imagen: Future) 2. Navegue hasta Sistema. Debería ser la primera opción en la parte superior izquierda (Crédito de la imagen: Future). 3. Selecciona Notificaciones y Acciones en el panel de la izquierda (Crédito de la imagen: Future). 4. Desactiva las notificaciones en la línea «Recibir notificaciones de aplicaciones…» si quieres detener todas las alertas (Crédito de la imagen: Future). Ajusta más opciones de notificación en esta pantalla. Elige qué notificaciones aparecen en la pantalla de bloqueo, si es que aparecen. Puedes habilitar o deshabilitar la Experiencia de Bienvenida de Windows (que suele aparecer después de las actualizaciones de Windows 10), así como los Consejos y Trucos de Windows. (Crédito de la imagen: Future) 6. Desactiva las notificaciones de aplicaciones individuales si no las has desactivado por completo. Busca la aplicación para la que quieres desactivar las notificaciones y pon el botón de notificación en Off.(Crédito de la imagen: Future)