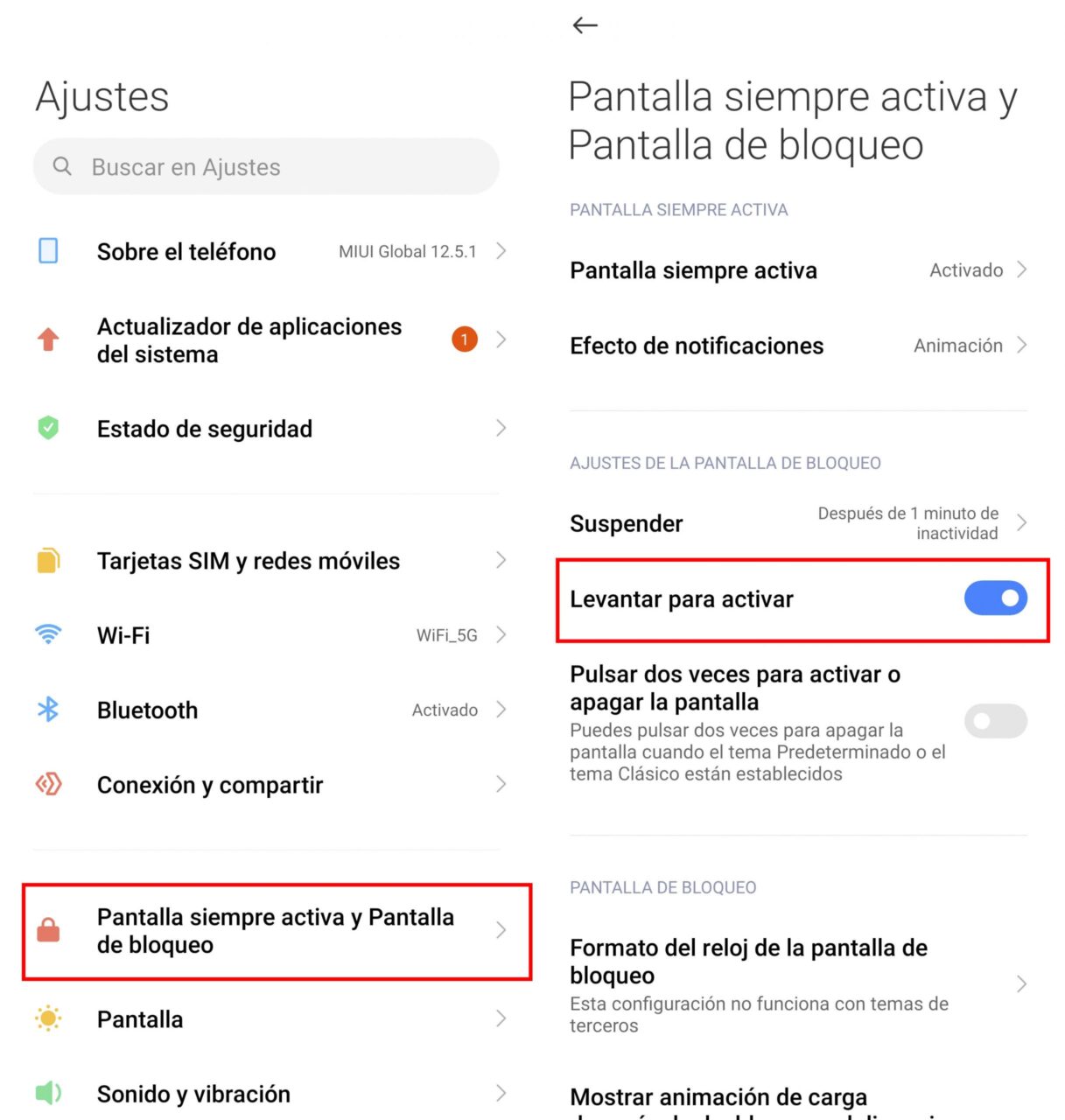Encender pantalla al recibir notificaciones
Contenidos
Desactivar todas las notificaciones android
En las versiones anteriores a EMUI 9.1 y Magic UI 2.1, las funciones de encender la pantalla de notificaciones y mostrar todas las notificaciones sólo están disponibles cuando se ha activado el desbloqueo de la revista. Si tu teléfono no es compatible con el desbloqueo de la revista, significa que las funciones de encender la pantalla de notificaciones y mostrar todas las notificaciones no están disponibles.
El bloqueo de aplicaciones está disponible en EMUI 9.0.1/Magic UI 2.0.1 y versiones posteriores. Puedes abrir Ajustes, buscar y acceder a Bloqueo de aplicaciones, y comprobar si el interruptor junto a la aplicación en cuestión está activado. Si es así, desactiva el interruptor.
Cómo activar las notificaciones en el teléfono androide
El Samsung Galaxy S10 tiene una alternativa inteligente a las notificaciones intrusivas que se agolpan en la parte superior de la pantalla e interrumpen cualquier cosa que estés haciendo en tu teléfono. Cuando normalmente recibirías una notificación, los bordes curvados de la pantalla del Galaxy S10 pueden iluminarse, haciéndote saber que ha llegado una notificación. Esto se conoce como «Iluminación de los bordes», y Samsung te ofrece varias formas de personalizar esta iluminación de los bordes: Por ejemplo, puedes elegir cuándo se produce, qué apps pueden usarla y qué tipo de efectos de iluminación verás.
Cómo activar la iluminación Edge en un Samsung Galaxy S10Si la iluminación Edge aún no está activada, a continuación te explicamos cómo hacerlo:1. Inicia la aplicación Ajustes.2. Toca «Pantalla» y luego toca «Pantalla Edge».3. Activa la iluminación Edge deslizando el botón hacia la derecha.
Cómo personalizar cuándo aparece la iluminación Edge en un Galaxy S101. 1. Inicia la aplicación Ajustes.2. Toca «Pantalla» y luego toca «Pantalla Edge». 3. Toca «Iluminación Edge» y luego, en la página de iluminación Edge, toca «Mostrar iluminación Edge».
4. En la página Mostrar iluminación de los bordes, elija si desea que la iluminación de los bordes se produzca sólo cuando la pantalla esté encendida, apagada o siempre. Las notificaciones regulares aparecerán siempre que decida no utilizar la iluminación de los bordes.
Activar el despertador de pantalla en las notificaciones – samsung
Paso 2: Conceder acceso a las notificacionesGlimpse no funcionará inicialmente a menos que habilites el acceso a las notificaciones, así que pulsa el botón «Habilitar» después de lanzar la aplicación. Serás dirigido a la página de configuración de «Acceso a las notificaciones», donde podrás activarlo.
Paso 3: Configurar la aplicaciónCon la aplicación activada, querrás seleccionar qué aplicaciones despertarán la pantalla. Esta función te ayudará a conservar la vida de la batería, ya que no todas las notificaciones de las aplicaciones son vitales o importantes para ti. Otras funciones adicionales incluyen el modo de bolsillo, que está pensado para evitar que la pantalla se encienda en el bolsillo, aunque no he tenido mucho éxito con él. También hay horas de tranquilidad que puedes establecer y que deshabilitarán Glimpse durante un periodo de tiempo determinado.
Mantén tu conexión segura sin una factura mensual. Consigue una suscripción de por vida a VPN Unlimited para todos tus dispositivos con una única compra en la nueva tienda de Gadget Hacks, y ve Hulu o Netflix sin restricciones regionales, aumenta la seguridad al navegar por redes públicas y mucho más.Comprar ahora (80% de descuento) >Otras ofertas que merecen la pena:
Activar el despertar de la pantalla en las notificaciones samsung m51
También puedes elegir mostrar o no información sensible en tu pantalla de bloqueo activando o desactivando «Notificaciones sensibles». Si está desactivada, sólo verás la aplicación de la que procede la notificación en lugar de la propia notificación; por ejemplo, verás «1 mensaje nuevo» en lugar de cualquier información sobre el mensaje.
Aunque puedes elegir recibir sólo notificaciones generales en tu pantalla de bloqueo, como los titulares de las noticias o el tiempo, también puedes recibir notificaciones más personales para correos electrónicos, recordatorios, reservas de vuelos y otros elementos.
Vox Media tiene asociaciones de afiliados. Éstas no influyen en el contenido editorial, aunque Vox Media puede ganar comisiones por productos comprados a través de enlaces de afiliados. Para más información, consulta nuestra política ética.