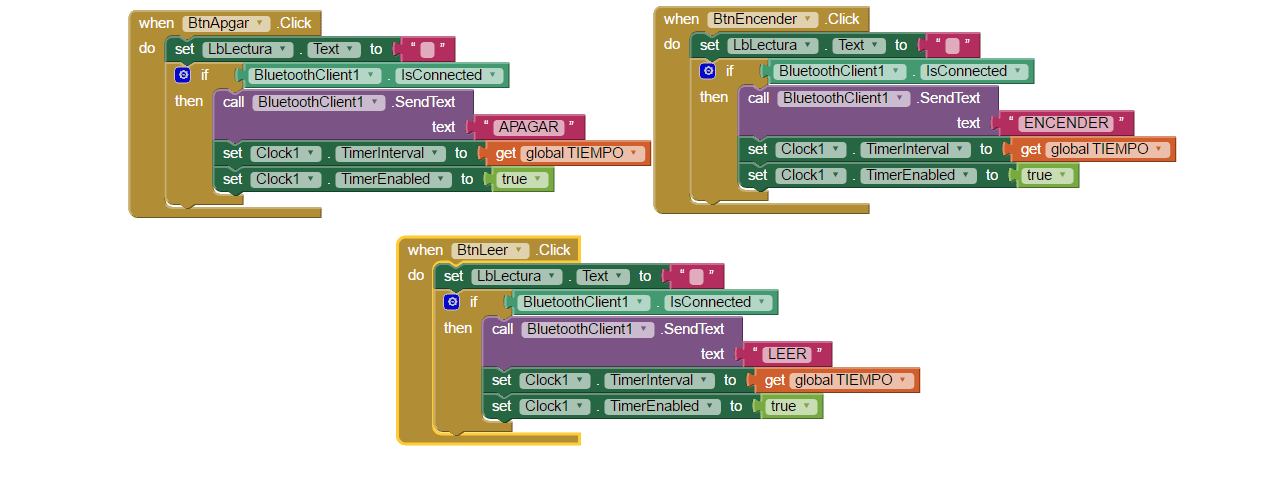Recibir datos bluetooth app inventor
Contenidos
- Recibir datos bluetooth app inventor
- 15:15cómo recibir las lecturas de múltiples sensores de su arduino …z-hutyoutube – 11 dec 2016
- 8:41tutorial de app inventor 2-control de bluetootharduino-materia azulyoutube – 22 jun 2015
- 14:32aprendizaje de arduino para principiantes ep#23 enviar múltiples sensores …z-hutyoutube – 28 dic 2017
- 7:10cómo controlar arduino desde app inventor vía bluetooth (módulo hc …hay kelyoutube – 20 mar 2021
15:15cómo recibir las lecturas de múltiples sensores de su arduino …z-hutyoutube – 11 dec 2016
en el paso 7RespuestaUpvoteEn los últimos bloques de código me refiero a Si la llamada bluetooth cliente1 recibir textonúmero de bytes bla bla…Entonces: no puedo ver el «entonces» en la captura de pantalla puede compartirlo.También soy nuevo en esto, lo siento si esto es una pregunta de la basura, pero de todos estos códigos que contiene botón de reproducción, grabación o botón de borrado? 0DaniloS19
ReplyUpvoteImpresionante. Definitivamente voy a probar esto. Pero estaba pensando en mejorarlo un poco. Quizás añadir una etiqueta que muestre las coordenadas cartesianas de la posición actual de la pinza. Y también proporcionar un modo de jogging lineal además del jogging de eje que has mostrado.0Build_it_Bob
8:41tutorial de app inventor 2-control de bluetootharduino-materia azulyoutube – 22 jun 2015
Este tutorial describe cómo construir un circuito electrónico con un LED RGB (un LED que puede cambiar de color), y cambiar su color usando una App. También demuestra la comunicación bidireccional a través de Bluetooth LE entre una App construida con App Inventor y la placa BLE-Nano. La placa BLE-Nano es básicamente un Arduino Nano con un módulo Bluetooth LE incorporado. App Inventor es una forma muy fácil y sencilla de construir aplicaciones Android, utilizando un diseñador y programación por bloques.
Este tutorial es muy similar a este tutorial, que describe la configuración de la comunicación (unidireccional) a través de Bluetooth LE entre una aplicación construida con App Inventor y un Arduino Nano normal utilizando un módulo Bluetooth HM10 externo.
Nota: si se utiliza un LED RGB de nodo común: En el código, busque el comentario «// si está usando un ánodo común…» y utilice ese trozo de código en lugar del código para el LED de cátodo común (coméntelo).
Haz clic en el botón de carga para compilar el código y subirlo al Arduino. Después de subir el sketch, el LED debería parpadear rojo-verde-azul una vez, como puedes ver en el código en el setup(). Puedes usar esto para verificar si lo has conectado correctamente. Si no parpadea, comprueba tu cableado.
14:32aprendizaje de arduino para principiantes ep#23 enviar múltiples sensores …z-hutyoutube – 28 dic 2017
La parte 1 de este tutorial introdujo las comunicaciones Bluetooth e implementó un método simple para enviar datos de texto de ida y vuelta entre dos dispositivos Android a través del enlace inalámbrico Bluetooth. Si no estás familiarizado con el uso del componente Bluetooth de App Inventor, comienza con la Parte 1.
En la Parte 2, se introduce el concepto de paquete de datos para guiar las comunicaciones entre dispositivos, y se utiliza para enviar una combinación de texto y datos numéricos. Esta sección introduce el concepto de números binarios para que puedas entender por qué manejaríamos el texto y los números de manera diferente.
Este tutorial modifica la interfaz de usuario de los programas cliente y servidor introducidos en la primera parte. A continuación, se añade código de bloques para enviar texto y datos numéricos. Los datos numéricos se envían como datos binarios utilizando métodos especiales de los componentes Bluetooth.
Los datos numéricos se envían en formato binario y no en formato de texto decimal (por ejemplo, un número como 237 está en formato decimal). Con Bluetooth, necesitamos decidir si nuestros números son de 1 byte, 2 bytes o 4 bytes – y para entender eso, necesitamos entender un poco sobre números binarios. (¡Esto no te va a doler – lo prometo! ¡O al menos no te va a doler mucho!)
7:10cómo controlar arduino desde app inventor vía bluetooth (módulo hc …hay kelyoutube – 20 mar 2021
Comunicación bidireccional por bluetooth entre mBot y AndroidEl proyecto es un ejemplo de implementación de un canal de comunicación bidireccional entre un Makeblock mBot Blue y una app Android mediante bluetooth. Usando este ejemplo como punto de partida, puede utilizar el mBot como un sensor y una extensión física para el teléfono Android o ampliar las capacidades del mBot por el teléfono (por ejemplo, añadir WLAN o conexión a Internet del teléfono celular).Pasos
3. Cargue bluetest_arduino.sb2 en mBlock (desempaquételo primero), cambie al modo Arduino, conecte el mBot a través de USB a su PC y cargue el programa en el mBot. El código de ejemplo utiliza la matriz de LED para mostrar los datos recibidos – si usted no tiene eso, por favor, modifique el código en consecuencia.
5. 5. Descarga el BTArduinoClient2Devices_ahu.zip en tu PC, descomprímelo e importa el programa en el inventor de aplicaciones online. 6. Conéctate a la aplicación AI2 Companion y ejecuta la aplicación en el smartphone. Utiliza el botón «Connect to device» y elige el dispositivo Makeblock.