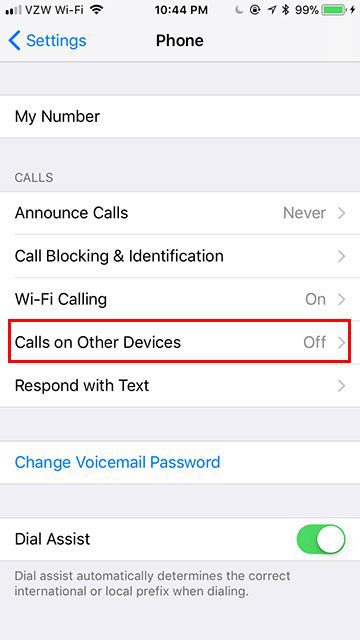Utilizar el mac para realizar y recibir llamadas de teléfono
Contenidos
Cómo hacer llamadas telefónicas desde el ipad usando la tarjeta sim
Gracias a la función de Continuidad de Apple, puedes empezar las tareas en tu iPhone y luego retomarlas en tu Mac y viceversa, desde la entrega de documentos y artículos largos hasta el envío y la recepción de correos electrónicos, textos y llamadas telefónicas. Hacer y recibir llamadas desde tu Mac puede evitarte tener que levantarte para coger el teléfono y puede ser especialmente cómodo si tienes unos auriculares con micrófono. Si no tienes auriculares, tendrás que confiar en el micrófono y los altavoces integrados de tu Mac. En cualquier caso, es fácil ponerse en marcha (y hablar) con tu Mac.
Hacer llamadas telefónicas en el Mac Después de configurarlo para compartir llamadas entre tu iPhone y tu Mac, verás una notificación en la esquina superior derecha de tu escritorio cuando recibas una llamada telefónica. Haz clic en el botón Aceptar para responder a la llamada. Cuando vayas a realizar una llamada desde tu Mac, puede que te des cuenta de que no existe la aplicación Teléfono del Mac. En su lugar, tendrás que utilizar las aplicaciones Contactos o FaceTime. En la aplicación Contactos, selecciona un contacto y haz clic en el botón de llamada. Desde la aplicación FaceTime, puedes hacer lo mismo pulsando el icono del teléfono para hacer una llamada de voz (en lugar del icono de la cámara de vídeo para hacer una llamada FaceTime). También desde la aplicación FaceTime, puedes simplemente introducir un número de teléfono en el cuadro de búsqueda y luego hacer clic en el icono del teléfono para realizar una llamada, algo que no puedes hacer desde la aplicación Contactos. También puedes marcar un número de teléfono directamente desde Safari en tu Mac si, por ejemplo, estás buscando el número de un restaurante. Cómo comprar un portátil en 2017: La información básica que necesitas para contextualizar esas reseñas. 7 formas geniales de reutilizar un viejo portátil: Dale una nueva vida a tu polvorienta reliquia de PC portátil.
Hacer llamadas desde mac con android
Cuando realizas o recibes una llamada con cualquiera de estas aplicaciones, esa llamada se enruta a través de tu iPhone, por lo que tu número sigue siendo exactamente el mismo; lo más probable es que la persona al otro lado de la línea ni siquiera se dé cuenta de que estás chateando a través de tu Mac.
En este artículo, te mostraré cómo hacer y recibir llamadas en tu Mac, para que la próxima vez que estés sentado en tu escritorio y tu iPhone esté sonando al otro lado de la casa, no haya ninguna posibilidad de que pierdas esa llamada.
Aunque hacer y recibir llamadas telefónicas desde tu Mac es cómodo, hay algunas limitaciones que debes tener en cuenta. En primer lugar, todas las llamadas telefónicas contribuirán a tus minutos de móvil, por lo que se siguen aplicando las tarifas habituales. Desgraciadamente, dirigir las llamadas a través de tu Mac no va a reducir tu factura de teléfono móvil.
En segundo lugar, hay que tener en cuenta la calidad del audio. Si confías en el micrófono y los altavoces integrados de tu Mac, puede que la persona al otro lado de la línea tenga dificultades para oír lo que dices, y viceversa.
No se pueden activar las llamadas en otros dispositivos
En primer lugar, tendrás que asegurarte de que todos tus dispositivos han iniciado sesión en iCloud con la misma cuenta o, de lo contrario, no podrás compartir nada entre ellos. También necesitarás tener iOS 8.1 o posterior en tu teléfono y macOS Yosemite o posterior en tu Mac. Ambos dispositivos deberán estar encendidos y conectados a la misma red WiFi.
Tendrás que activar el desvío de llamadas en ambos dispositivos. En primer lugar, abre la aplicación Ajustes de tu iPhone. Toca la categoría «Teléfono» y luego «Llamadas en otros dispositivos». Asegúrate de que esta opción está activada y comprueba que tu MacBook también puede conectarse.
A continuación, abre la aplicación FaceTime en el Mac. Asegúrate de haber iniciado sesión en FaceTime y de tener tu cuenta activada. Si lo haces, podrás abrir las preferencias de FaceTime con Comando+Coma o desde el menú desplegable «FaceTime» en la barra de menú superior. Haz clic en la casilla junto a «Llamadas desde el iPhone».
Si necesitas hacer una nueva llamada, tendrás que escribir el nombre de su contacto en el cuadro de búsqueda o escribir directamente su número de teléfono (o ID de Apple) y pulsar llamar. Cuando llames a otros usuarios de FaceTime, ten en cuenta que «FaceTime» es una videollamada y «FaceTime Audio» es una llamada telefónica normal.
Hacer llamadas telefónicas desde el mac con el iphone
Seguro que te ha pasado alguna vez: Oyes el timbre amortiguado de tu iPhone, pero si está enterrado en el bolsillo de un abrigo o en el bolso, no lo encuentras a tiempo para responder a la llamada. Yosemite puede solucionar esta molestia diaria. Deja el teléfono en paz y responde a la llamada en tu Mac ①. ¿Necesitas hacer una llamada? También puedes hacerlo desde tu Mac.
Haz clic en Aceptar para responder. Cuando estás conectado, la notificación se convierte en una pequeña ventana con controles de teléfono ④. Haz clic en Vídeo para iniciar una sesión de FaceTime. Haz clic en Silencio para silenciar el audio durante una llamada en curso, por ejemplo, para hacer una pregunta discreta a otra persona en la sala. Haga clic en Finalizar para colgar.
Para realizar una llamada desde tu Mac, haz clic en un número de teléfono en Contactos, Calendario o Safari. Se inicia FaceTime y se realiza la llamada. (No hay vídeo, a menos que tú lo inicies. FaceTime se encarga del audio).
Consejo: ¿Quieres una forma de marcar números en pantalla? La aplicación Continuity Keypad te permite hacerlo. Incluso puedes añadir el teclado a la barra lateral del Centro de Notificaciones y marcar desde allí. (Consulta Añadir un widget.) Por desgracia, los sistemas de respuesta de voz interactiva -los que dicen, por ejemplo, «Pulsa 1 ahora para ….»- no registran sus tonos.