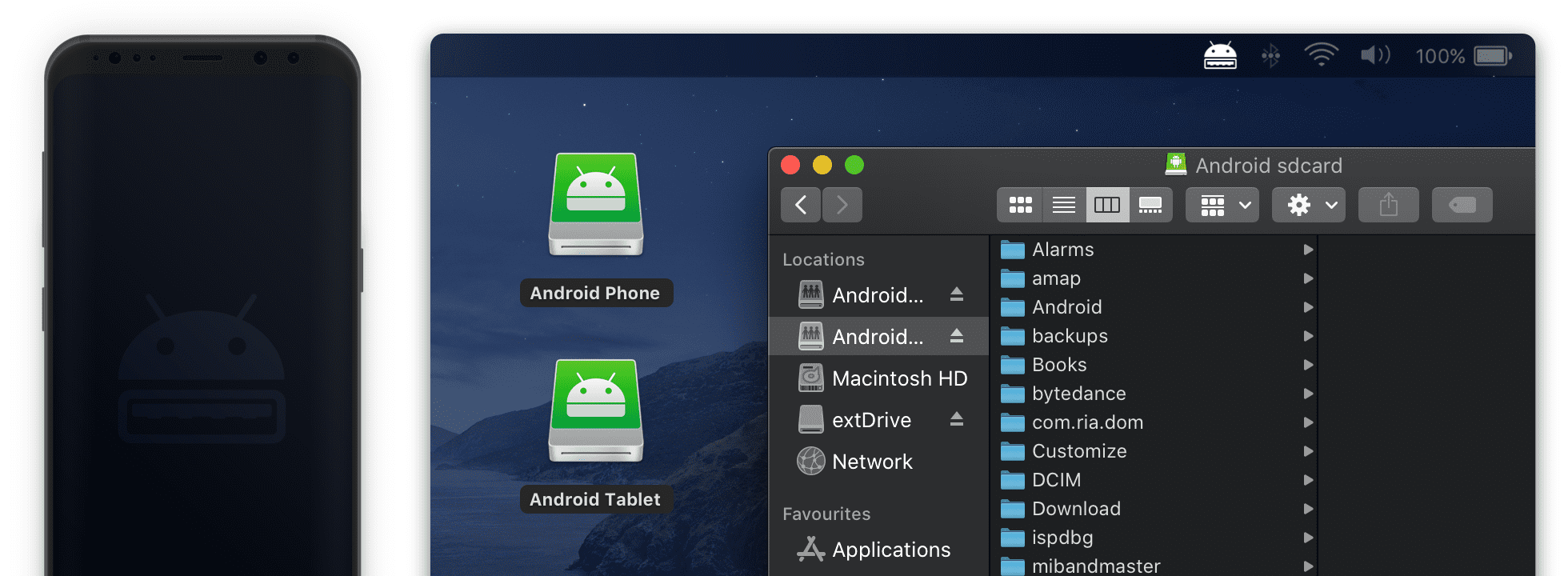Activar transferir archivos multimedia android
Contenidos
Transferencia de archivos de android a pc con cable usb
A menudo, cuando tienes problemas con la transferencia de archivos de Android, es porque el teléfono no está en el modo adecuado para transferir archivos. Otras causas son los cables en mal estado o los puertos USB en mal estado. A veces, el software de terceros puede interferir con el correcto funcionamiento de la aplicación Android File Transfer. A veces, un equipo que no está ejecutando el software más reciente puede tener problemas.
Hay una serie de pasos de solución de problemas que puede intentar para resolver este problema. La mayoría de las veces, después de intentar un paso, será necesario volver a iniciar la aplicación Android File Transfer. Para ello, cierra la aplicación o el mensaje de error, y luego haz clic en Aplicaciones > Android File Transfer.
Analice activamente las características del dispositivo para identificarlo. Utilizar datos de geolocalización precisos. Almacenar y/o acceder a la información de un dispositivo. Seleccionar contenidos personalizados. Crear un perfil de contenido personalizado. Medir el rendimiento de los anuncios. Seleccionar anuncios básicos. Crear un perfil de anuncios personalizados. Seleccionar anuncios personalizados. Aplicar la investigación de mercado para generar información sobre la audiencia. Medir el rendimiento de los contenidos. Desarrollar y mejorar los productos.
Transferir archivos de android a pc con cable usb no funciona
Tu smartphone es un potente ordenador en tu bolsillo – y con Android, parte de ese músculo similar al de un PC significa ser capaz de conectar tu teléfono a cualquier sistema Windows, Mac o Chrome OS y luego arrastrar y soltar archivos de cualquier manera.A diferencia de los iPhones, los dispositivos Android te permiten acceder a sus sistemas de archivos directamente desde un escritorio, sin necesidad de ninguna interfaz engorrosa o procedimientos complicados. De hecho, transferir archivos a o desde un dispositivo Android no es básicamente diferente a conectar un disco duro externo a tu ordenador y mover datos a o desde él.Todo lo que necesitas es tu teléfono, tu ordenador y un cable para conectarlos – con micro-USB o USB-C en el lado del teléfono y USB-A o USB-C en el lado del ordenador, dependiendo de las especificaciones de tus dispositivos. (La mayoría de los teléfonos Android actuales utilizan USB-C, mientras que la mayoría de los dispositivos anteriores a 2016 tienen el antiguo estándar micro-USB. El USB-A, por su parte, es el puerto de conexión tradicional que estás acostumbrado a ver en los ordenadores, aunque cada vez hay más modelos que también ofrecen USB-C). Hay una buena posibilidad de que el mismo cable que conecta tu teléfono a su cargador de pared funcione.
Transferir archivos de android a mac de forma inalámbrica
Resulta que tienes varias opciones, como un cable USB, Bluetooth y la sincronización en la nube. También puedes utilizar una aplicación como AirDroid o Pushbullet. Tal vez recurras a enviar el archivo o la foto por correo electrónico.
¿Está activado el Bluetooth en tu PC? Tal vez tengas un dongle USB Bluetooth o tu dispositivo tenga Bluetooth incorporado. En cualquier caso, enviar datos a través de la transferencia de archivos por Bluetooth desde Android a Windows es una buena opción, sobre todo para los archivos más pequeños.
En Windows, pulsa Win + I para abrir la Configuración. Abre la sección Dispositivos y selecciona la pestaña Bluetooth y otros dispositivos de la izquierda. Aquí, cambia Bluetooth a Activado y haz clic en Añadir Bluetooth u otro dispositivo. Selecciona Bluetooth una vez más para iniciar la búsqueda de dispositivos compatibles.
Al mismo tiempo, abre el panel de ajustes rápidos en Android deslizando dos veces hacia abajo desde la parte superior de la pantalla. Aquí, mantén pulsado Bluetooth. En el menú resultante, toca el nombre de tu PC Windows en Dispositivos disponibles.
Espera mientras tu teléfono intenta emparejar tu ordenador. Ambos dispositivos te pedirán que confirmes un código de seguridad para emparejarlos. Pulsa «Pair» (emparejar) en tu dispositivo Android y «Yes» (sí) en tu PC para conectar ambos. Tu PC te enviará una notificación de Dispositivo listo cuando el proceso de emparejamiento se haya completado.
Cómo transferir archivos de android a pc de forma inalámbrica
En los primeros tiempos de Android, podías conectar tu teléfono a un ordenador y éste se montaba automáticamente. Esto significaba que, una vez realizada la conexión USB, tu almacenamiento interno aparecía en el ordenador y podías seguir con tus actividades. Pero las versiones recientes de Android han cambiado esto para ayudar a aumentar la seguridad.Por defecto, cuando conectas tu teléfono a un ordenador, suele estar configurado en algo así como «Sin transferencia de datos». A partir de ahí, te aparecerá una notificación en la barra de estado con unas cuantas opciones que debes seleccionar antes de poder transferir tus archivos. Si confías en tu ordenador con los datos de tu teléfono y quieres poner por defecto el modo de transferencia de archivos, entonces hay un pequeño truco rápido que puedes hacer en la guía de abajo.
Paso 1: Habilitar las opciones de desarrolladorAntes de que puedas hacer que tu teléfono pase por defecto al modo de transferencia de archivos, tendrás que habilitar las opciones de desarrollador ocultas en la configuración del sistema. El proceso es el mismo para todos los teléfonos Android, pero la ubicación de los ajustes puede variar según el fabricante. Dirígete a Ajustes -> Acerca del teléfono, desplázate hacia abajo y toca la entrada «Número de compilación» 7 veces en rápida sucesión.Si tienes un PIN o una contraseña establecida, tendrás que introducirla primero antes de que se habiliten las opciones de desarrollador. Una vez que lo hagas, verás un mensaje que dice: «Ahora eres un desarrollador». Ya está todo listo y puede pasar al siguiente paso. Al hacer esto en un teléfono Samsung más reciente, como el Note 10 o el Galaxy S10, la ubicación de los ajustes será ligeramente diferente. Si es necesario, golpear los enlaces anteriores para averiguar cómo se puede hacer usando su teléfono Samsung.