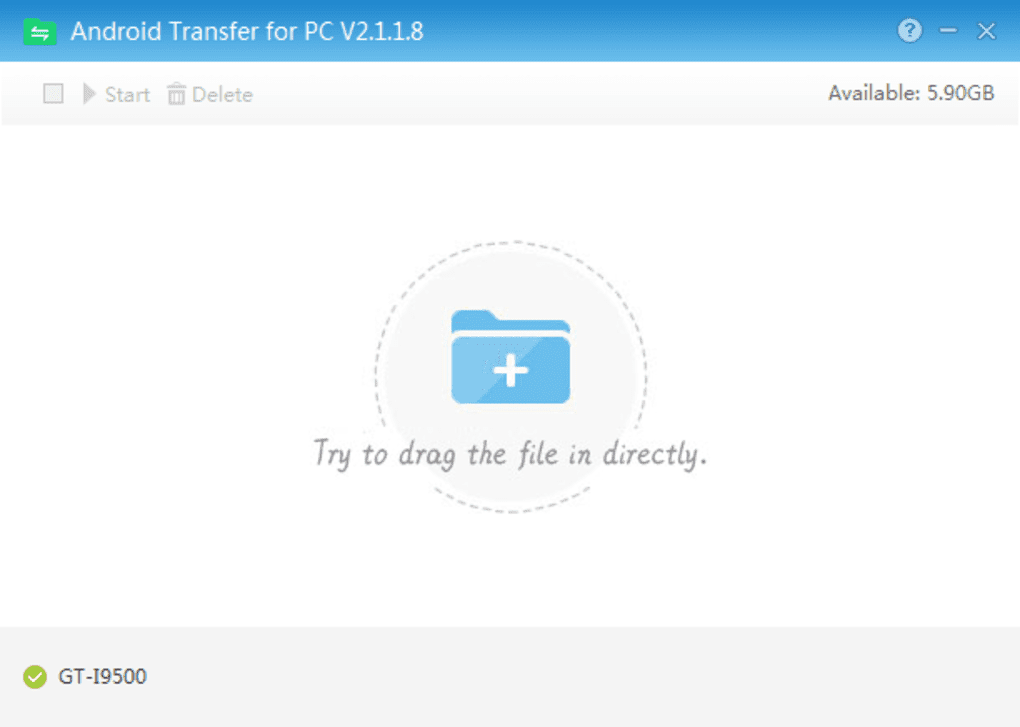App para transferir archivos a pc
Contenidos
Transferir archivos de android a pc wifi
Antes, transferir archivos -incluso fotos de alta resolución- entre un PC y un dispositivo móvil podía ser un auténtico suplicio. Eso ya no es así, ya que los PC y los dispositivos Android tienen ahora herramientas integradas para ayudar a que la transferencia de esos archivos entre ambos sea más fácil que nunca.
Si quieres descargar fotos desde tu dispositivo Android, este es el camino a seguir. Además, tienes las ventajas añadidas de enviar mensajes de texto, hacer llamadas y recibir notificaciones relacionadas con Android en tu PC con Windows 10.
Paso 11: En el PC con Windows 10, permite que la aplicación Your Phone se ancle a la barra de tareas. Esto es opcional, pero hace que el acceso a la aplicación sea más conveniente en lugar de desplazarse por el menú de inicio para encontrar la aplicación.
La aplicación Tu Teléfono se divide en cuatro categorías: Notificaciones, Mensajes, Fotos y Llamadas. Lamentablemente, no se puede transferir cualquier archivo de ida y vuelta entre el PC y el teléfono, pero se pueden recuperar todas las fotos almacenadas en el dispositivo Android.
En el pasado, un tether para Android consistía en un cable Micro-USB a USB-A. Pero ahora que el USB-C se está convirtiendo en el conector más común tanto en los dispositivos móviles como en los PC, necesitarás el cable y/o el adaptador adecuado para que esto funcione. Aquí están los cables típicos:
Enviar a cualquier lugar
A veces es necesario transferir archivos del ordenador a Android y viceversa. La mayoría de mis amigos con poca experiencia técnica utilizan un cable USB o Bluetooth para este fin. Pero el método del cable es bastante engorroso e incómodo, y la velocidad de transferencia del Bluetooth deja mucho que desear.
La mejor parte del envío de archivos mediante estos códigos (One Time Key) es que una vez utilizados los códigos, ya no serán válidos. Esto significa que sólo la persona a la que envíes el código podrá descargar los archivos.
SuperBeam le permite compartir rápidamente cualquier archivo con otro dispositivo a través de Wi-Fi Direct Share. Basta con escanear un código QR o acercar los smartphones (NFC) para que los aparatos creen rápidamente una red Wi-Fi única para compartir archivos directamente.
Además de la función básica de compartir archivos, la característica más interesante de la aplicación SuperBeam WiFi Direct Share es que permite enviar archivos incluso a un dispositivo en el que no esté instalada la aplicación. Para ello, el usuario de otro dispositivo sólo tiene que ir al sitio de la aplicación.
La mejor aplicación de transferencia de archivos de android a pc
Antes de utilizar la función de copiar y pegar entre dispositivos por primera vez, tendrás que asegurarte de que la función está activada. Abre la aplicación Tu teléfono en tu PC, ve a Configuración > Funciones > Copiar y pegar entre dispositivos y asegúrate de que la opción Permitir que esta aplicación acceda y transfiera el contenido que copio y pego entre mi teléfono y mi PC esté activada.
Copiar y pegar entre dispositivos es compatible con Surface Duo y los dispositivos Android que ejecutan la versión 2.1 o superior de One UI. En tu dispositivo Android, ve a Configuración > Acerca de > Información de software. Algunos ejemplos de dispositivos con esta versión son: Samsung Galaxy Note20 5G, Samsung Galaxy Note20 Ultra 5G, Samsung Galaxy S21 5G, Samsung Galaxy S21+ 5G, Samsung Galaxy S21 Ultra 5G y dispositivos Samsung Galaxy Z Flip.
Puedes copiar contenido y pegarlo en una carpeta segura, pero no puedes copiar y pegar contenido de una carpeta segura en tu PC. Copiar algo de una carpeta segura seguirá reemplazando cualquier contenido que tengas en el portapapeles de tu PC.
Copiar y pegar entre dispositivos requiere el intercambio de datos entre el PC y el dispositivo Android. Si has permitido que tus dispositivos se sincronicen a través de los datos móviles, y no estás conectado a una red Wi-Fi, entonces copiar y pegar utilizará datos. Si este ajuste está desactivado, solo podrás copiar y pegar cuando tu dispositivo Android o Surface Duo y tu PC estén conectados a una red Wi-Fi.
Transferir archivos de android a pc de forma inalámbrica
Resulta que tienes varias opciones, como el cable USB, el Bluetooth y la sincronización en la nube. También puedes utilizar una aplicación como AirDroid o Pushbullet. Tal vez recurras a enviar el archivo o la foto por correo electrónico.
¿Está activado el Bluetooth en tu PC? Tal vez tengas un dongle USB Bluetooth o tu dispositivo tenga Bluetooth incorporado. En cualquier caso, enviar datos a través de la transferencia de archivos por Bluetooth desde Android a Windows es una buena opción, sobre todo para los archivos más pequeños.
En Windows, pulsa Win + I para abrir la Configuración. Abre la sección Dispositivos y selecciona la pestaña Bluetooth y otros dispositivos de la izquierda. Aquí, cambia Bluetooth a Activado y haz clic en Añadir Bluetooth u otro dispositivo. Selecciona Bluetooth una vez más para iniciar la búsqueda de dispositivos compatibles.
Al mismo tiempo, abre el panel de ajustes rápidos en Android deslizando dos veces hacia abajo desde la parte superior de la pantalla. Aquí, mantén pulsado Bluetooth. En el menú resultante, toca el nombre de tu PC Windows en Dispositivos disponibles.
Espera mientras tu teléfono intenta emparejar tu ordenador. Ambos dispositivos te pedirán que confirmes un código de seguridad para emparejarlos. Pulsa «Pair» (emparejar) en tu dispositivo Android y «Yes» (sí) en tu PC para conectar ambos. Tu PC te enviará una notificación de Dispositivo listo cuando el proceso de emparejamiento se haya completado.