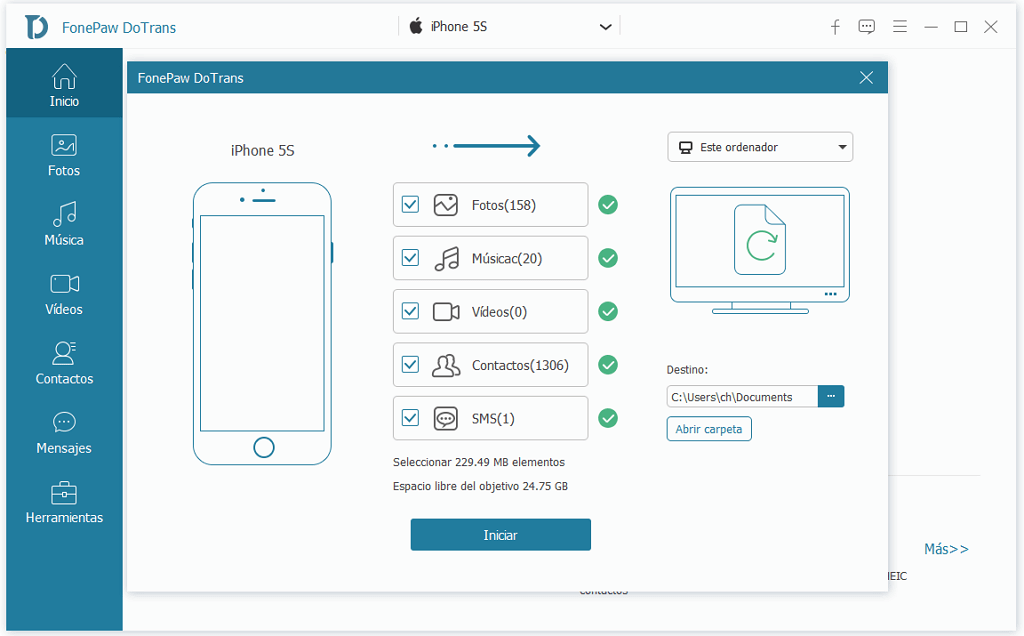Como transferir archivos de iphone a pc por bluetooth
Contenidos
Transferencia vía bluetooth desde el iphone al pc
Como ya sabrás, Airdrop no es compatible con los ordenadores Windows, pero aún así puedes transferir archivos por bluetooth. A continuación te explicamos cómo:1. En primer lugar, ve al inicio de tu iPhone y visita su Panel de Control para activar el Bluetooth. También puedes ir a Ajustes > Bluetooth y activar la función desde aquí. Además, asegúrate de que tu iPhone es «detectable» de antemano.2. Ahora, colócalo cerca de tu ordenador y ve a su menú de Inicio. Haz clic en el icono del engranaje para visitar la configuración de Windows.3. En la configuración de Windows, ve a Dispositivos > Bluetooth y otros dispositivos y asegúrate de que la función de Bluetooth está activada.4. ¡Genial! Una vez que hayas habilitado el Bluetooth, deja que tu PC descubra los dispositivos cercanos. Aquí podrás ver una lista de todos los dispositivos disponibles, incluido tu iPhone.5. Selecciona tu iPhone de la lista de dispositivos disponibles en tu PC y autentifica la conexión introduciendo un código generado por única vez.6. ¡Ya está! Una vez que ambos dispositivos estén conectados, puedes ir a tu iPhone y transferir cualquier cosa a tu PC.Espero que esto te haya ayudado.
Enviar archivos a través de bluetooth iphone
Como ya sabrás, Airdrop no es compatible con los ordenadores Windows, pero aún así puedes transferir archivos por bluetooth. A continuación te explicamos cómo:1. En primer lugar, ve al inicio de tu iPhone y visita su Panel de Control para activar el Bluetooth. También puedes ir a Ajustes > Bluetooth y activar la función desde aquí. Además, asegúrate de que tu iPhone es «detectable» de antemano.2. Ahora, colócalo cerca de tu ordenador y ve a su menú de Inicio. Haz clic en el icono del engranaje para visitar la configuración de Windows.3. En la configuración de Windows, ve a Dispositivos > Bluetooth y otros dispositivos y asegúrate de que la función de Bluetooth está activada.4. ¡Genial! Una vez que hayas habilitado el Bluetooth, deja que tu PC descubra los dispositivos cercanos. Aquí podrás ver una lista de todos los dispositivos disponibles, incluido tu iPhone.5. Selecciona tu iPhone de la lista de dispositivos disponibles en tu PC y autentifica la conexión introduciendo un código generado por única vez.6. ¡Ya está! Una vez que ambos dispositivos estén conectados, puedes ir a tu iPhone y transferir cualquier cosa a tu PC.Espero que esto te haya ayudado.
Cómo enviar fotos por bluetooth iphone 11
Tampoco puedo… no hay función de transferencia de archivos por Bluetooth en el iPhone… ¡Qué vergüenza te digo! Todos mis clientes se rieron de mí cuando les dije, esperad que voy a transferir un gráfico a vuestros teléfonos, y luego no pude. ¿Por qué el iPhone no es compatible con la transferencia de Bluetooth a otros dispositivos … lo peor es que todavía necesita una aplicación sólo para transferir entre iDevices … ¿qué pasa con eso?
En tu iPhone-Abre el Gestor de Archivos-Ve a la pantalla de Transferencias, pulsa «Recibir» para descargar el archivo-Abre el archivo en el Gestor de Archivos-Comparte el archivo en Pages-Comparte el archivo en Pages por correo electrónico, conviértelo en Word-Envía el archivo por correo electrónico al destinatario
Hola, no encuentro el iBluenova, realmente necesito una aplicación que me permita compartir archivos por Bluetooth desde mi iPad a blackberry, PC y otros dispositivos Bluetooth. Puede enviarme un correo electrónico a dimu4ever@yahoo.com. Gracias
Cómo enviar fotos del iphone a windows 10 por bluetooth
Hay muchas formas de transferir fotos de alta resolución, vídeos de larga duración, archivos de audio o documentos de gran tamaño desde tu dispositivo móvil al PC (y viceversa). Algunos métodos de transferencia de archivos funcionan entre Android o iOS y Windows, mientras que otros son nativos de cada sistema operativo.
Sin embargo, si tu archivo supera los 25 MB (o el límite de archivos adjuntos de tu servicio de correo electrónico específico), el correo electrónico puede no ser la mejor opción. En estos casos, son más prácticas otras opciones como el USB, el WiFi, el Bluetooth, Nearby Sharing, AirDrop, el uso de una tarjeta SD o el almacenamiento en la nube.
El método USB es seguro y rápido. Una vez que conectes tu teléfono al PC, busca tu teléfono en la ventana del Explorador de Archivos. Selecciona los archivos que quieres mover y luego arrástralos donde quieras guardarlos en tu PC.
Si no tienes un cable USB, puedes utilizar una tarjeta microSD o una tarjeta SD de tu teléfono Android para transferir archivos de Android a PC. Sólo tienes que copiar los archivos que quieres transferir a la tarjeta SD, y luego utilizar un adaptador de tarjeta microSD o SD para mover los archivos a tu PC y ver los datos.