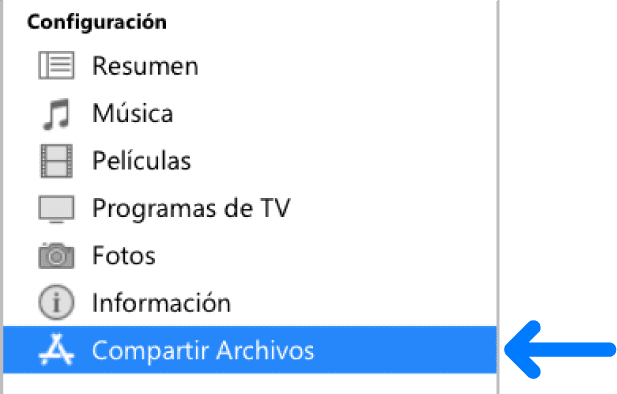Como transferir archivos de windows a iphone
Contenidos
Imazing
Es habitual copiar archivos entre nuestros teléfonos móviles y ordenadores. Por ejemplo, puedes grabar un vídeo en el teléfono, luego enviarlo a tu ordenador y terminar el material de vídeo con un editor de vídeo profesional, como Adobe Premiere. Transferir archivos entre un dispositivo iOS y un Mac es un proceso sencillo, ya que Apple tiene la función AirDrop incorporada en todos sus dispositivos. Sin embargo, no todo el mundo sabe cómo compartir archivos entre un PC con Windows y un dispositivo iOS. En esta guía, le mostraremos cómo transferir rápidamente archivos de un PC con Windows 10 a un iPhone, iPad o al revés.
Es muy sencillo compartir archivos y carpetas en Windows. Sólo tienes que abrir el Explorador de Archivos en tu PC, localizar la carpeta que deseas compartir a través de la red. Haz clic con el botón derecho del ratón sobre ella y elige Propiedades. Cambia a la pestaña Compartir en la ventana de Propiedades que se abre.Haz clic en el botón Compartir para compartir una carpeta y configurar sus permisos.Windows tardará un momento en configurar tu nueva carpeta compartida y será accesible desde otros dispositivos de la misma red local.
Cómo transferir archivos de windows pc a iphone con itunes
Sin embargo, por muy bueno que sea este dispositivo, también tiene algunos defectos. Tal vez uno de los mayores defectos que tiene es que es difícil de conectar a otros dispositivos, especialmente con productos que no son de Apple, como Windows PC.
Una vez seleccionado un tipo de archivo, obtendrás una lista de elementos en el panel derecho. Allí, puedes seleccionar los elementos que quieres transferir marcando sus correspondientes casillas de verificación. Una vez que haya terminado con la selección, haga clic en el botón Exportar a PC u otros dispositivos iPhone en la parte superior del panel de selección.
Una vez realizados estos tres pasos, sólo tienes que esperar a que el proceso de transferencia de archivos se complete. Pero esta forma no está hecha para aquellos que no son aficionados a usar herramientas de terceros. Tenemos un método más adecuado para estos casos.
iCloud Drive permite a los usuarios almacenar sus archivos en él para poder acceder a ellos en el futuro. Estos archivos pueden ser vídeos, imágenes, documentos y demás, y es una función disponible para la mayoría de los dispositivos, incluyendo Mac, PC con Windows, Android e iOS. Estas son algunas de las cosas que puedes hacer con iCloud Drive:
Cómo transferir archivos del portátil al iphone usando el cable usb
Paso 3 En la parte superior de la columna, puede seleccionar el tipo de archivo que desea transferir desde el PC al iPhone, Música, Vídeos, Fotos, etc., aquí hacemos la transferencia de música por ejemplo. Haz clic en Música para entrar en la ventana de música del iPhone, haz clic en el botón +Añadir. En la lista desplegable, elige Añadir Archivo para importar directamente las canciones detalladas del PC al iPhone o Añadir Carpeta para añadir toda la música de la carpeta seleccionada.
iTunes es una de las aplicaciones más sorprendentes e imprescindibles para los dispositivos iOS. Puede utilizar el iTunes para transferir archivos del PC al iPhone. Los pasos para la transferencia de archivos de PC a iPhone con iTunes son los que se indican a continuación:
También puedes encontrar las 10 mejores alternativas a iTunes. Este artículo explica todas las características importantes de las diferentes alternativas de iTunes. Dr.Fone – Phone Manager (iOS), también ofrece varias alternativas para varios métodos. Dr.Fone – Phone Manager (iOS) ofrece facilidades a varios usuarios de todo el mundo. Los servicios como la transferencia de archivos de iPhones a PC y de un dispositivo a otro es sólo una de las varias características.
Musicbee
La sincronización y la transferencia han avanzado mucho, pero a veces subir y bajar archivos de un dispositivo iOS es más difícil de lo que debería. Los días en los que había que conectar el iPhone para hacer casi todo han quedado atrás, pero han sido sustituidos por una complejidad cada vez mayor. Puedes utilizar servicios de sincronización como iCloud o Dropbox, pero esto no va a cubrir las necesidades de todo el mundo.
Cuando Apple introdujo por primera vez AirDrop, era limitado en comparación con lo que llegaría a ser. No fue hasta el lanzamiento de OS X Yosemite que el protocolo funcionó entre dispositivos Mac e iOS. Fue entonces cuando empezó a ser realmente útil. Antes de eso, el protocolo funcionaba entre dos Macs o dos dispositivos iOS, pero era diferente en cada sistema.
Aunque AirDrop es mucho más útil ahora, sigue teniendo sus inconvenientes. El principal es que sólo funciona en las plataformas de Apple. Si quieres transferir entre tu iPhone y un ordenador con Windows, AirDrop no te va a ayudar.
¿Y si quieres copiar unos cuantos archivos del ordenador de un amigo pero éste tiene Windows? No quieres instalar un montón de software en su ordenador sólo para una transferencia rápida. Ahí es donde FileApp brilla de verdad.