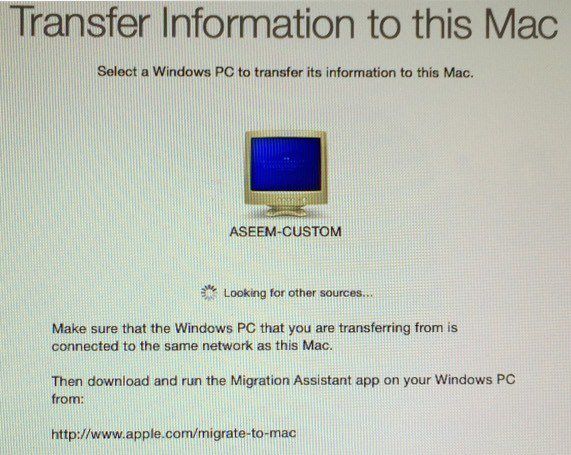Como transferir archivos de windows a mac
Contenidos
Sistemas operativos macintosh
Trasladar datos de un PC a un Mac no siempre es tan fácil como podría ser. A partir de OS X Lion, el Mac ha incluido un Asistente de Migración que puede trabajar con PCs basados en Windows para mover los datos del usuario al Mac. A diferencia del Asistente de Migración del Mac, la versión basada en Windows no puede trasladar las aplicaciones del PC al Mac. Puede trasladar correos electrónicos, contactos, calendarios y la mayoría de los archivos de usuario.
A menos que tu Mac ejecute Lion (OS X 10.7.x) o una versión posterior, no podrás utilizar el Asistente de Migración para transferir información desde tu PC. Sin embargo, tienes otras opciones para trasladar tus datos de Windows a tu nuevo Mac. Incluso con el Asistente de Migración de Windows, es posible que algunos de los archivos que necesitas no se transfieran. En cualquier caso, saber cómo mover los datos de Windows manualmente es una buena idea.
Si tienes un disco duro externo que se conecta a tu PC mediante una interfaz USB, puedes utilizarlo como destino para copiar todos los documentos, música, vídeos y otros datos deseados de tu PC.
Una vez que haya copiado sus archivos en el disco duro externo, desconecte la unidad, llévela al Mac y conéctela mediante el puerto USB del Mac. Cuando lo enciendas, el disco duro externo aparecerá en el escritorio del Mac o en una ventana del Finder. A continuación, puedes arrastrar y soltar los archivos de la unidad al Mac.
Smartftp
He aquí una tarea que, al menos a primera vista, debería ser muy sencilla. Tienes un PC con Windows y un Mac, y necesitas transferir archivos de uno de los dispositivos al otro. ¿Cómo lo haces?
Parece sencillo: simplemente coges tu fiel memoria USB, copias los datos de una máquina y los pegas en la otra. Sin embargo, si tienes que hacer esto muchas veces al día, te darás cuenta de que pierdes mucho tiempo, sobre todo si el volumen de información que hay que transferir es importante. Lo cierto es que hay formas mucho más eficientes de compartir archivos entre dispositivos.
Tanto macOS como Windows tienen herramientas integradas que te permiten compartir archivos con otros dispositivos de la misma red. Puede que al principio algunos se muestren un poco recelosos a la hora de utilizarlas, pero una vez que les cojas el tranquillo, verás que no hay nada demasiado complicado.
Lo único que necesitas para acceder a los archivos compartidos es la dirección IP local de tu Mac, que está visible en la ventana Preferencias del Sistema > Compartir. En tu PC con Windows, tienes que abrir una ventana del Explorador de Archivos y escribir «//» seguido de la IP local de tu Mac. Se le pedirá el nombre de usuario y la contraseña de su Mac, y después de proporcionarlos, podrá acceder a los archivos.
Cuteftp
Hay múltiples maneras de realizar esta tarea. La primera opción que se detalla en este artículo implica el envío de archivos a través de una red; una vez que las máquinas están conectadas, se puede utilizar el Mac o el PC como anfitrión. Otras opciones incluyen el uso de un dispositivo de almacenamiento USB (unidad flash USB o disco duro), y el uso de Microsoft OneDrive. La mayoría de las afiliaciones de la Universidad tienen derecho a 1 TB de espacio de almacenamiento en este servicio alojado por Microsoft.
Para compartir archivos entre dos máquinas cualesquiera tendrán que estar en la misma red. La forma más sencilla de hacerlo es conectar ambas máquinas a un concentrador, conmutador o router común. Un cable cruzado también puede ser suficiente, pero no se recomienda porque tiene muchas limitaciones. Una vez que las máquinas están conectadas bajo la misma red, puedes usar el Mac o el PC como anfitrión.
Cyberduck
El Asistente de Migración de Windows transfiere tus contactos, calendarios, cuentas de correo electrónico y mucho más desde un PC. Migra estos datos a los lugares apropiados de tu Mac. Después de migrar los datos a tu Mac, autoriza tu ordenador para las compras del iTunes Store. Es importante autorizar antes de sincronizar o reproducir el contenido que descargues del iTunes Store.
Cuando la migración haya finalizado, cierra el Asistente de Migración de Windows en tu PC. A continuación, inicia sesión en la nueva cuenta de usuario de tu Mac. La primera vez que inicies sesión en una cuenta de usuario migrada desde tu PC, se te pedirá que establezcas una contraseña. Puede utilizar la misma contraseña que utilizó en su PC o crear una nueva.
Después de iniciar sesión en la cuenta de usuario que has migrado, autoriza a tu ordenador para realizar compras en el iTunes Store. Es importante autorizar antes de sincronizar o reproducir contenidos descargados del iTunes Store.
1. El Asistente de Migración no es compatible con las versiones de 64 bits de Outlook. Puedes migrar manualmente Correo, Contactos o Calendarios desde Outlook 2013 o Outlook 2016 iniciando sesión e introduciendo el contenido en tu Mac manualmente.