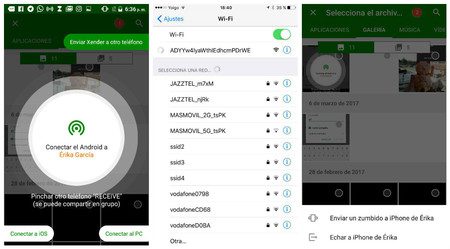Como transferir archivos por bluetooth en iphone
Contenidos
Cómo enviar archivos vía bluetooth iphone a windows 10
Personalmente, entre el correo electrónico, la transferencia a través de iTunes, o el uso de DropBox o box.net o algo como Cloud Connect, encuentro que tengo muchas más formas de transferir archivos de las que necesito. No creo que, sólo porque, de todas las muchas maneras que hay para transferir archivos al iPad, no ser capaz de transferir archivos a través de BT es un gran problema. Desde luego, no dificulta la transferencia de archivos. Además, transferir archivos por BT es demasiado lento para mí.
Pero para hacer todo ese tipo de transferencias, uno necesita estar conectado. Si uno no lo está o la conexión con un iPad es demasiado débil frente a la de un Mac con la misma conexión WIFI / 3G, no se pueden transferir archivos rápidamente, por ejemplo, reuniones, etc. ¿Alguna solución para este tipo de situación?
Me gustaría mucho que hubiera una manera de transferir rápidamente un pequeño bloque de texto desde el iPad al iMac sin copiar y pegar en un correo electrónico / crear un pequeño documento separado y el uso de iTunes / el uso de la nube o Dropbox o el uso de Notas. El Bluetooth me ha funcionado bien entre mi portátil y el iMac, rápido y fácil. El WiFi sería mejor.
Zapya
Utiliza Bluetooth para transferir de forma inalámbrica archivos como fotos desde y hacia tus dispositivos móviles sin incurrir en gastos de datos. Para configurar una transferencia de archivos por Bluetooth entre teléfonos inteligentes, tabletas y ordenadores, activa el Bluetooth (y la visibilidad). Si se trata de un ordenador de sobremesa o portátil, configura (o empareja) el dispositivo móvil con el ordenador.
La transferencia de archivos por Bluetooth es una forma sencilla de enviar archivos a otro dispositivo Bluetooth cercano sin necesidad de una aplicación independiente. El Bluetooth es compatible con smartphones, tabletas, ordenadores portátiles y de sobremesa. Los archivos pueden ser transferidos a través de Bluetooth usando Android OS, Fire OS, Blackberry OS, Windows OS, Mac OS y Linux OS.
La transferencia de archivos por Bluetooth no es compatible con iOS y Chrome OS. En iOS, es necesario utilizar una aplicación independiente como Move to iOS o Apple AirDrop para transferir archivos y fotos del iPhone a Android o Chrome OS a través de Bluetooth. Los dispositivos que son compatibles con la transferencia de archivos por Bluetooth tienen un ajuste del sistema que admite Bluetooth y se llama Bluetooth Share (o algo similar).
Cómo compartir fotos de iphone a android por bluetooth
Como ya sabrás, Airdrop no es compatible con los ordenadores Windows, pero aún así puedes transferir archivos por bluetooth. A continuación te explicamos cómo:1. En primer lugar, ve al inicio de tu iPhone y visita su Panel de Control para activar el Bluetooth. También puedes ir a Ajustes > Bluetooth y activar la función desde aquí. Además, asegúrate de que tu iPhone es «detectable» de antemano.2. Ahora, colócalo cerca de tu ordenador y ve a su menú de Inicio. Haz clic en el icono del engranaje para visitar la configuración de Windows.3. En la configuración de Windows, ve a Dispositivos > Bluetooth y otros dispositivos y asegúrate de que la función de Bluetooth está activada.4. ¡Genial! Una vez que hayas habilitado el Bluetooth, deja que tu PC descubra los dispositivos cercanos. Aquí podrás ver una lista de todos los dispositivos disponibles, incluido tu iPhone.5. Selecciona tu iPhone de la lista de dispositivos disponibles en tu PC y autentifica la conexión introduciendo un código generado por única vez.6. ¡Ya está! Una vez que ambos dispositivos estén conectados, puedes ir a tu iPhone y transferir cualquier cosa a tu PC.Espero que esto te haya ayudado.
Transferencia de archivos por bluetooth windows 10
Como ya sabrás, Airdrop no es compatible con los ordenadores Windows, pero aún así puedes transferir archivos por bluetooth. A continuación te explicamos cómo:1. En primer lugar, ve al inicio de tu iPhone y visita su Panel de Control para activar el Bluetooth. También puedes ir a Ajustes > Bluetooth y activar la función desde aquí. Además, asegúrate de que tu iPhone es «detectable» de antemano.2. Ahora, colócalo cerca de tu ordenador y ve a su menú de Inicio. Haz clic en el icono del engranaje para visitar la configuración de Windows.3. En la configuración de Windows, ve a Dispositivos > Bluetooth y otros dispositivos y asegúrate de que la función de Bluetooth está activada.4. ¡Genial! Una vez que hayas habilitado el Bluetooth, deja que tu PC descubra los dispositivos cercanos. Aquí podrás ver una lista de todos los dispositivos disponibles, incluido tu iPhone.5. Selecciona tu iPhone de la lista de dispositivos disponibles en tu PC y autentifica la conexión introduciendo un código generado por única vez.6. ¡Ya está! Una vez que ambos dispositivos estén conectados, puedes ir a tu iPhone y transferir cualquier cosa a tu PC.Espero que esto te haya ayudado.