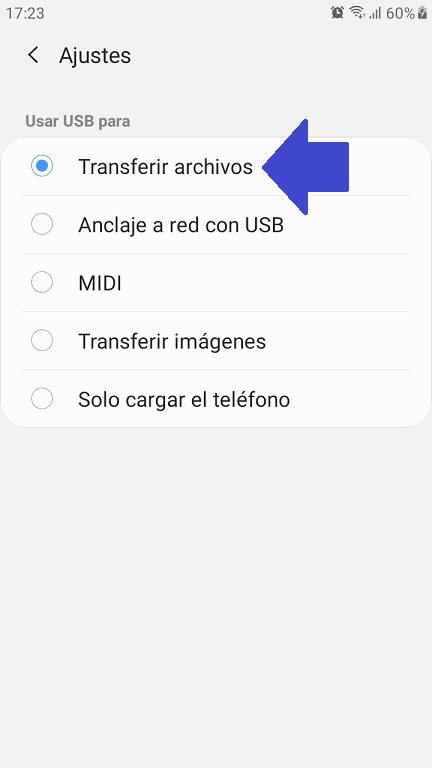Como transferir documentos de celular a pc
Contenidos
Zapya
El teléfono móvil es nuestro compañero constante. Solo en Alemania, hubo alrededor de 136 millones de conexiones de teléfonos móviles en 2018, de los cuales casi 60 millones utilizaron un smartphone. Esto significa que hay numerosas personas que poseen más de un teléfono móvil. Hace tiempo que los smartphones han dejado de ser los típicos teléfonos móviles, sino que son pequeños ordenadores que hacen que llamar por teléfono sea casi un asunto menor. La gente habla por WhatsApp, hace fotos y graba vídeos. No pocas veces, las cámaras de los teléfonos móviles son tan buenas que no hace falta una cámara aparte, ni siquiera para las fotos de las vacaciones. Sin embargo, como la memoria de los smartphones es limitada, para mucha gente es importante transferir los archivos del teléfono al PC una y otra vez. Hay varias formas de hacerlo.
Uno de los métodos más comunes para transferir archivos del teléfono al PC es el cable USB. Conecta tu teléfono al PC. El teléfono debe estar desbloqueado para la transferencia de datos. También es posible que tu dispositivo móvil muestre un menú en el que todavía tienes que seleccionar que quieres transferir datos. Si el teléfono móvil está listo para la transferencia, proceda como sigue:
Transferir archivos de android a pc wifi
Dado que el almacenamiento de los teléfonos móviles es cada vez mayor, los usuarios almacenan gigabytes de datos importantes y valiosos en estos dispositivos. Sin embargo, es evidente que estos teléfonos móviles son frágiles, y por lo tanto los datos están en riesgo.
No hace falta decir que esta es la razón principal por la que muchos usuarios buscan hacer una copia de seguridad de sus datos en el ordenador. Este artículo le llevará a través de 2 métodos para hacer una copia de seguridad o transferir archivos desde su dispositivo Android a su ordenador utilizando un cable USB.
Puedes utilizar Droid Transfer, junto con la aplicación gratuita Transfer Companion Android, para gestionar los archivos entre tu Android y el ordenador. De esta manera, puedes acceder a cualquier cosa de tu Android como fotos, mensajes, contactos y mucho más. Incluso puedes sincronizar la música entre Android e iTunes.
Antes de utilizar la función de copiar y pegar entre dispositivos por primera vez, tendrás que asegurarte de que la función está activada. Abre la aplicación Tu Teléfono en tu PC, ve a Configuración > Funciones > Copiar y pegar entre dispositivos y asegúrate de que la opción Permitir que esta aplicación acceda y transfiera el contenido que copio y pego entre mi teléfono y mi PC esté activada.
Copiar y pegar entre dispositivos es compatible con Surface Duo y los dispositivos Android que ejecutan la versión 2.1 o superior de One UI. En tu dispositivo Android, ve a Configuración > Acerca de > Información de software. Algunos ejemplos de dispositivos con esta versión son: Samsung Galaxy Note20 5G, Samsung Galaxy Note20 Ultra 5G, Samsung Galaxy S21 5G, Samsung Galaxy S21+ 5G, Samsung Galaxy S21 Ultra 5G y dispositivos Samsung Galaxy Z Flip.
Puedes copiar contenido y pegarlo en una carpeta segura, pero no puedes copiar y pegar contenido de una carpeta segura en tu PC. Copiar algo de una carpeta segura seguirá reemplazando cualquier contenido que tengas en el portapapeles de tu PC.
Copiar y pegar entre dispositivos requiere el intercambio de datos entre el PC y el dispositivo Android. Si has permitido que tus dispositivos se sincronicen a través de los datos móviles, y no estás conectado a una red Wi-Fi, entonces copiar y pegar utilizará datos. Si este ajuste está desactivado, solo podrás copiar y pegar cuando tu dispositivo Android o Surface Duo y tu PC estén conectados a una red Wi-Fi.
Transferir archivos de android a pc con cable usb
Resulta que tienes varias opciones, como el cable USB, el Bluetooth y la sincronización en la nube. También puedes utilizar una aplicación como AirDroid o Pushbullet. Tal vez recurras a enviar el archivo o la foto por correo electrónico.
¿Está activado el Bluetooth en tu PC? Tal vez tengas un dongle USB Bluetooth o tu dispositivo tenga Bluetooth incorporado. En cualquier caso, enviar datos a través de la transferencia de archivos por Bluetooth desde Android a Windows es una buena opción, sobre todo para los archivos más pequeños.
En Windows, pulsa Win + I para abrir la Configuración. Abre la sección Dispositivos y selecciona la pestaña Bluetooth y otros dispositivos de la izquierda. Aquí, cambia Bluetooth a Activado y haz clic en Añadir Bluetooth u otro dispositivo. Selecciona Bluetooth una vez más para iniciar la búsqueda de dispositivos compatibles.
Al mismo tiempo, abre el panel de ajustes rápidos en Android deslizando dos veces hacia abajo desde la parte superior de la pantalla. Aquí, mantén pulsado Bluetooth. En el menú resultante, toca el nombre de tu PC Windows en Dispositivos disponibles.
Espera mientras tu teléfono intenta emparejar tu ordenador. Ambos dispositivos te pedirán que confirmes un código de seguridad para emparejarlos. Pulsa «Pair» (emparejar) en tu dispositivo Android y «Yes» (sí) en tu PC para conectar ambos. Tu PC te enviará una notificación de Dispositivo listo cuando el proceso de emparejamiento se haya completado.