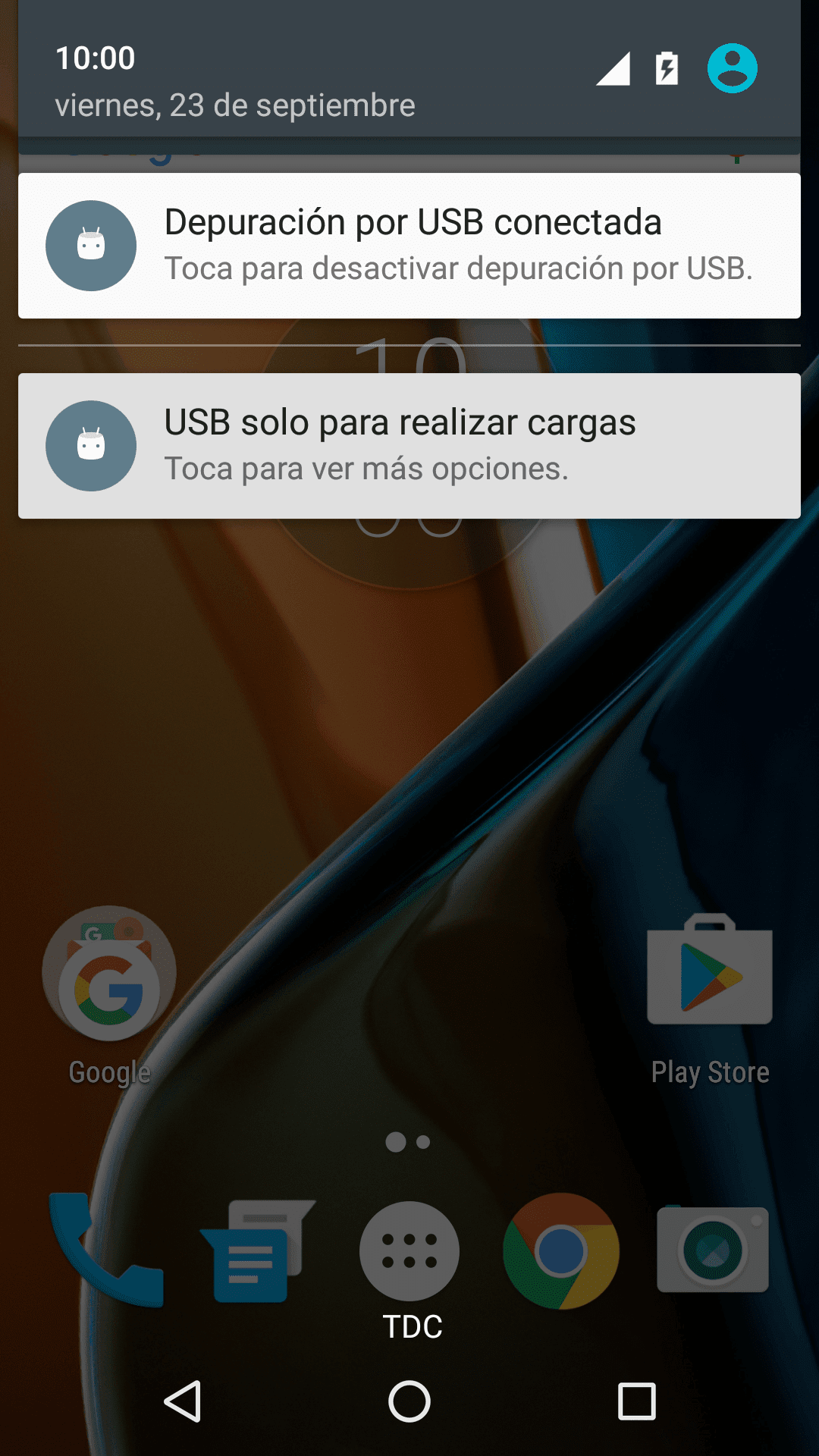Moto g4 transferir archivos a pc
Contenidos
¿cómo puedo transferir archivos de mi teléfono motorola a mi ordenador?
Recibí un mensaje de que ya no podía tomar fotos porque había alcanzado la capacidad máxima. He leído los temas de ayuda y he intentado deslizar hacia abajo para desactivar la carga y poder transferir pero no veo esa opción. Es un dispositivo instalado en Windows 10 cuando lo conecto al USB, pero cuando intento transferir archivos me dice que está vacío. Estoy un poco asustado por esto y seguro que espero alguna ayuda. Gracias de antemano. Saludos, Robert
Si lo he entendido bien, tienes que conectar el teléfono al USB de tu equipo Windows y luego deslizar la pantalla de notificaciones hacia abajo. Debería decir «USB sólo para cargar. Toque para más opciones».
Como transferir archivos de motorola a pc
Actualización 1, al final de esta página, sección añadida: Mi teléfono se muestra como vacío en el explorador de Windows después de actualizar a Android Marshmallow. Si tu teléfono es reconocido, pero no se muestran archivos en el explorador de Windows, debes leer esta sección para cambiar la opción USB a modo MTP.
Esta guía funciona para el Moto E, Moto E 2ª Gen (Moto E 2015), Moto G 2013 (Moto G 1ª generación), Moto G 2014 (Moto G 2ª generación) , Moto X 1ª generación y Moto X 2ª generación, aunque en el texto se menciona el Moto G, no todos estos 8 dispositivos.
En Windows Vista o Windows 7, es mejor ejecutar el instalador de controladores USB de Motorola como administrador (incluso si ya es un miembro de los administradores). Puede hacer clic con el botón derecho (en lugar de hacer doble clic) en el gestor de dispositivos Motorola 2.4.5 descargado, y elegir «Ejecutar como administrador», como se muestra a continuación:
Una vez que conecte el Moto G con el PC a través de un cable USB, el Moto G será reconocido por el PC. El Moto G, por defecto, aparecerá como un dispositivo de almacenamiento normal, como se muestra a continuación (en realidad la captura de pantalla es para el Moto E):
Moto g4 plus usb options not showing
Actualización 1, al final de esta página, sección añadida: Mi teléfono se muestra como vacío en el explorador de Windows después de actualizar a Android Marshmallow. Si tu teléfono es reconocido, pero no se muestran archivos en el explorador de Windows, debes leer esta sección para cambiar la opción USB al modo MTP.
Esta guía funciona para el Moto E, Moto E 2ª Gen (Moto E 2015), Moto G 2013 (Moto G 1ª generación), Moto G 2014 (Moto G 2ª generación) , Moto X 1ª generación y Moto X 2ª generación, aunque en el texto se menciona el Moto G, no todos estos 8 dispositivos.
En Windows Vista o Windows 7, es mejor ejecutar el instalador de controladores USB de Motorola como administrador (incluso si ya es un miembro de los administradores). Puede hacer clic con el botón derecho (en lugar de hacer doble clic) en el gestor de dispositivos Motorola 2.4.5 descargado, y elegir «Ejecutar como administrador», como se muestra a continuación:
Una vez que conecte el Moto G con el PC a través de un cable USB, el Moto G será reconocido por el PC. El Moto G, por defecto, aparecerá como un dispositivo de almacenamiento normal, como se muestra a continuación (en realidad la captura de pantalla es para el Moto E):
Como transferir fotos del moto g power al ordenador
Yo también soy un desarrollador de Android por lo que mi teléfono me permite conectar con android studio y desplegar la aplicación en mi teléfono, pero no me permite explorar las carpetas en la tarjeta sd o la memoria del teléfono a través del explorador.
Intenta esto. Primero activa las opciones de desarrollador. Para hacer esto, abra la configuración y localice «Acerca del teléfono» y toque esto, luego desplácese a construir y toque esto 7 veces, luego haga clic en el botón de retroceso y vuelva a la configuración. Con el teléfono conectado al ordenador, localiza «Opciones de desarrollo» y tócalo. Desde aquí, desplázate hasta «Seleccionar configuración USB» y tócalo. Pulsa «MTP (Media Transfer Protocol)» aunque ya esté seleccionado. Esto debería abrir automáticamente el cuadro de diálogo en el ordenador con la unidad del teléfono en la lista.