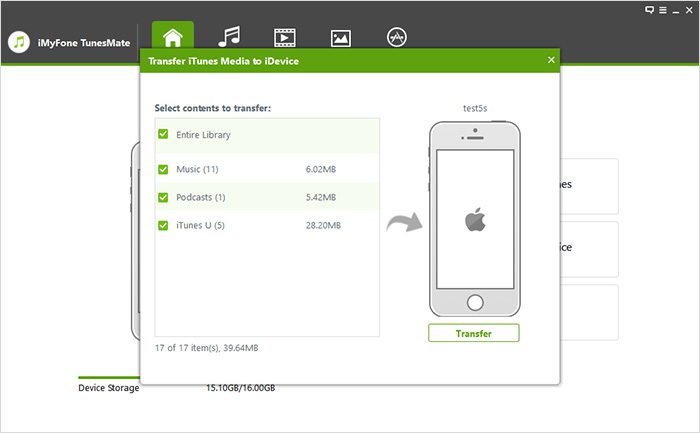Transferir archivos a ios
Contenidos
Airdroid
Esta guía le mostrará el proceso paso a paso para transferir contenido de iPhone a PC/iTunes y de PC a iPhone/iTunes con el software iTransfer. Descargue e instale el programa en su ordenador antes de seguir los siguientes pasos.
Después de realizar el primer paso, podrá ver todo el contenido de su dispositivo iOS como archivos de música, videos, contactos, SMS, aplicaciones y otros elementos en la interfaz de usuario de este programa. Ahora, seleccione la lista de archivos de destino de su unidad local. Por ejemplo, si quiere transferir archivos de música del ordenador a su iPhone, haga clic en el icono «Música», vaya al menú Archivo, elija «Añadir archivo» o «Añadir carpeta» y luego seleccione los archivos de música que desea transferir a su iPhone/iPod/iPad.
Si quieres transferir archivos desde un dispositivo iPhone/iPad/iPod a la unidad local de tu ordenador, abre la lista de archivos de origen correspondiente y selecciona los archivos que quieras exportar. Por ejemplo, si quieres transferir las fotos de tu iPhone a la unidad de tu ordenador, haz clic en el icono «Fotos», selecciona las fotos y elige la opción «Transferir a mi ordenador» en el menú de exportación. También puedes seleccionar las fotos que quieres copiar a tu ordenador, hacer clic con el botón derecho y elegir «Transferir a mi ordenador».
Transferencia de archivos de iphone a pc usb
Android y iPhone acaparan la mayor parte de la cuota de mercado de la telefonía móvil actual. La gente cambia con frecuencia de uno a otro y, aunque el cambio de plataforma es una elección propia, este cambio puede acarrear problemas para el usuario porque los dispositivos no están pensados para compartir archivos entre sí. Así que, para ayudar a los usuarios que cambian de Android a iPhone, he recopilado las 8 mejores técnicas para que puedan transferir archivos de Android a iPhone sin muchas complicaciones.
Los servicios en la nube ofrecen una alternativa a la compartición de archivos local y basada en el sistema. Como la nube se basa en el almacenamiento y acceso remoto, pueden ser una solución perfecta para nuestro caso en el que necesitamos enviar archivos de Android a iPhone.
Dropbox es una plataforma de alojamiento de archivos en la nube que ofrece a sus usuarios almacenamiento en la nube para la sincronización de archivos, la nube personal y el software cliente. Te permite compartir vídeos, fotos o cualquier archivo a través de cualquier dispositivo, a la vez que te da acceso desde un navegador web.
A la hora de compartir un archivo o carpeta, el usuario puede determinar quién puede ver o editar el archivo. Dropbox permite a sus usuarios compartir archivos multimedia de gran tamaño, vídeos, gráficos, ejecutables, dibujos CAD, prácticamente cualquier tipo de archivo de forma fácil y sencilla. Los archivos que compartes a través de Dropbox son seguros y siempre tienes el control, ya que puedes proteger con una contraseña un enlace compartido y establecer una fecha de caducidad del mismo. Para compartir archivos de Android a iPhone sigue los siguientes pasos.
Buscador
La transferencia de archivos entre el PC y los dispositivos iOS siempre ha sido una tarea ardua. Es especialmente molesto cuando se trata de archivos grandes como la nueva temporada de tu programa de televisión favorito, álbumes de fotos, etc. Imagina que puedes emparejar tu ordenador y tu iPhone en cuestión de segundos y transferir todo lo que desees. Suena a magia, ¿verdad? Más o menos, pero nosotros lo llamamos tecnología.
Para pasar algo de un ordenador a tu iPhone y viceversa, haz clic en Cargar o simplemente arrastra y suelta los archivos en tu navegador. Puedes subir fotos, música, vídeos, documentos o archivos: ¡todo!
Aunque hay un montón de formas de transferir archivos del PC al iPhone o iPad, cada una de ellas tiene ciertas limitaciones. Por ejemplo, no es posible enviar archivos de más de 25 MB por correo electrónico. O tienes que pagar por servicios en la nube. O el cable puede perderse en el cajón de los trastos.
La falta de funcionamiento de AirDrop puede ser otro obstáculo. Normalmente, no es un problema, pero AirDrop, como cualquier tecnología, puede tener problemas. Puedes apagarlo y encenderlo de nuevo, recargar los dispositivos, actualizar el iOS o hacer un ritual vudú para que funcione. Antes de lanzar el dispositivo contra la pared, es mucho más fácil abrir simplemente el navegador.
Números
Ahora ya puedes acceder a la carpeta Fotos de tu iPad en tu PC con el Explorador de Windows.Sin embargo, ¿quieres transferir archivos, vídeos y música a tu iPad para utilizarlos con la aplicación Archivos o, por ejemplo, con VLC? Si es así, continuemos.En tu PC en iTunes, haz clic en el pequeño icono del iPad que verás cerca de la esquina superior izquierda, cuando el iPad y el PC estén conectados. Hemos marcado el icono para ti a continuación.
Como este proceso sigue siendo torpe, tendremos que utilizar una de esas aplicaciones como contenedor para almacenar tus archivos. Yo suelo usar Chrome. También puedes usar VLC o cualquier otra app que veas aquí. Pero en mi caso, haré clic con el ratón en Chrome. Ahora, en Documentos de Chrome, simplemente arrastra los archivos que desees transferir a tu iPad. Esto no se limita a las imágenes; puedes transferir prácticamente todos los archivos que quieras. En mi caso, arrastraré una canción a Documentos de Chrome y, en cuestión de segundos, esa canción se habrá transferido.
Cuando hayas terminado de transferir los archivos que quieras de tu PC a tu iPad, y no haya ninguna barra de progreso que sugiera que la transferencia sigue en marcha, no dudes en desconectar tu iPad de tu PC y cerrar iTunes.