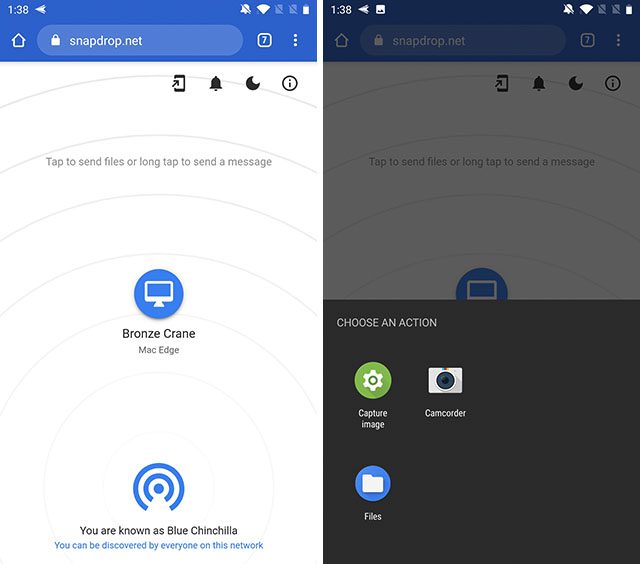Transferir archivos a mac
Contenidos
Transferir archivos de un mac roto a un nuevo mac
El Asistente de Migración es una utilidad que Apple incluye en la carpeta de Utilidades de todos los Mac. La verás cuando inicies tu Mac por primera vez, cuando tu Mac te pregunte si quieres transferir datos desde otro Mac, una copia de seguridad de Time Machine o un PC. Apple pone la app a disposición de los usuarios para su descarga gratuita para transferir a macOS Sierra desde Windows y a OS X desde Windows
El Asistente de Migración le ayudará a transferir archivos desde un PC con sistemas operativos Windows XP, Windows Vista, Windows 7, Windows 8 o Windows 10. Tanto el Mac como el PC tienen que estar ejecutando el Asistente de Migración.
Ambos deben estar en la misma red para poder encontrarse. La migración de datos puede tardar varias horas, dependiendo de lo que se transfiera y de los medios que se utilicen: El Wi-Fi es más lento, una conexión Ethernet por cable es más rápida. Pero de un modo u otro, tu paciencia será recompensada.
Los datos que se transfieran dependerán de la versión de Windows que utilices y de los programas que hayan creado tus datos. Por ejemplo, los marcadores de Internet Explorer y Firefox se trasladarán a Safari, y el contenido de iTunes y los archivos de imagen también. La configuración del sistema se trasladará. También podrás especificar qué otros archivos quieres trasladar.
Asistente de migración
El Asistente de Migración de Windows transfiere tus contactos, calendarios, cuentas de correo electrónico y otros datos desde un PC. Migra estos datos a los lugares apropiados de tu Mac. Después de migrar los datos a tu Mac, autoriza tu ordenador para las compras del iTunes Store. Es importante autorizar antes de sincronizar o reproducir el contenido que descargues del iTunes Store.
Cuando la migración se haya completado, cierra el Asistente de Migración de Windows en tu PC. A continuación, inicia sesión en la nueva cuenta de usuario de tu Mac. La primera vez que inicies sesión en una cuenta de usuario migrada desde tu PC, se te pedirá que establezcas una contraseña. Puede utilizar la misma contraseña que utilizó en su PC o crear una nueva.
Después de iniciar sesión en la cuenta de usuario que has migrado, autoriza a tu ordenador para realizar compras en el iTunes Store. Es importante autorizar antes de sincronizar o reproducir contenidos descargados del iTunes Store.
1. El Asistente de Migración no es compatible con las versiones de 64 bits de Outlook. Puedes migrar manualmente Correo, Contactos o Calendarios desde Outlook 2013 o Outlook 2016 iniciando sesión e introduciendo el contenido en tu Mac manualmente.
Macos
Existen excelentes opciones para sincronizar y transferir archivos entre Mac OS X y Android, sólo tienes que encontrar la adecuada. En este artículo hemos revisado las que creemos que son las mejores aplicaciones para conectar tu Android a tu Mac.
Ahora, puedes configurar los ajustes de sincronización según tus necesidades. Si quieres que todo se sincronice automáticamente, cada vez que los dos dispositivos estén al alcance del otro, selecciona la sincronización automática. De lo contrario, puedes elegir manualmente qué archivos quieres que se sincronicen, lo que significa que sólo esos archivos se mantendrán actualizados entre sí.
La función principal de MacDroid es transferir archivos de Android a Mac, pero no se queda ahí. También permite la transferencia de archivos entre el Mac y otros dispositivos que pueden conectarse a un ordenador en modo de operación única. Estos dispositivos incluyen cámaras, reproductores multimedia portátiles, etc. Gracias a la interfaz sencilla y fácil de usar de MacDroid, la transferencia de archivos será una experiencia agradable.
MacDroid se ofrece en dos versiones: gratuita y PRO. La versión gratuita de MacDroid permite una transferencia de archivos Android Mac fácil y eficiente. Para obtener las posibilidades avanzadas, puede considerar MacDroid PRO. Esta versión avanzada ofrece una transferencia de archivos bidireccional – de Android a Mac y de Mac a Android.
Máquina del tiempo
Si tienes dos Macs -por ejemplo, un ordenador de sobremesa y un portátil- es posible que te encuentres a menudo transfiriendo archivos de uno a otro cuando te preparas para ir al trabajo o a la escuela. También es posible que necesites enviar archivos a amigos o colegas y, en algunos casos, el tamaño de los archivos puede dificultar esta tarea. Aquí tienes nueve formas de transferir archivos de un Mac a otro.
La primera forma, y la más sencilla, de enviar archivos es utilizar el correo electrónico. Esto probablemente funcionará para la mayoría de los archivos que necesites enviar a otros, e incluso puede funcionar para transferir archivos a otro Mac que tengas. Sólo tienes que añadir archivos adjuntos a los mensajes de correo electrónico y enviarlos. Si tienes una cuenta IMAP, envíate un archivo a ti mismo y aparecerá en la bandeja de entrada de tus dos Macs. Eso sí, ten cuidado: el tamaño de los archivos adjuntos al correo electrónico suele estar limitado. Muchos proveedores de servicios de Internet (ISP) los limitan a 10 MB, aunque MobileMe de Apple acepta hasta 20 MB.
En ambos Mac, abre las Preferencias del Sistema, selecciona Compartir y activa Compartir Archivos. Cuando abras una ventana del Finder en cualquiera de los dos Mac, el otro debería aparecer ahora en la sección Compartidos de la barra lateral del Finder. Haz clic en el nombre del ordenador, introduce un nombre de usuario y una contraseña (si tienes cuentas en ambos Macs) o conéctate como invitado. Ahora puedes poner archivos en la carpeta de Drop Box dentro de la carpeta pública de un usuario. No hay límite de tamaño, pero para los archivos realmente grandes, el tiempo de copia dependerá de la velocidad de tu red.