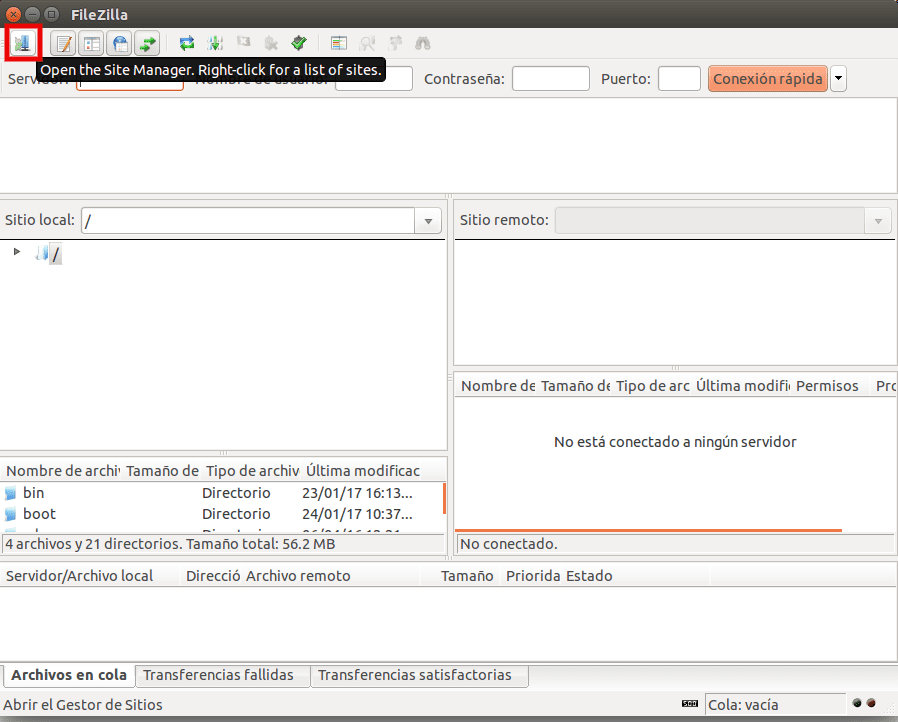Transferir archivos con filezilla
Contenidos
Bitvise
Introduzca el nombre de host en el campo Host: de la barra quickconnect, el nombre de usuario en el campo Username: y la contraseña en el campo Password:. Puedes dejar el campo Puerto: vacío a menos que tu información de acceso especifique un puerto determinado a utilizar. Ahora haga clic en Quickconnect.
Aquí tiene una rápida introducción: Debajo de la barra de herramientas (1) y de la barra de conexión rápida (2), el registro de mensajes (3) muestra los mensajes relacionados con la transferencia y la conexión. Debajo, se encuentran los listados de archivos. La columna de la izquierda (panel local, 4) muestra los archivos y directorios locales, es decir, lo que hay en el PC en el que estás usando FileZilla. La columna de la derecha (panel del servidor, 5) muestra los archivos y directorios del servidor al que estás conectado. Ambas columnas tienen un árbol de directorios en la parte superior y un listado detallado del contenido del directorio actualmente seleccionado en la parte inferior. Puedes navegar fácilmente por cualquiera de los árboles y listas haciendo clic en ellos como en cualquier otro gestor de archivos. En la parte inferior de la ventana, la cola de transferencia (6) enumera los archivos que se van a transferir y los que ya se han transferido.
Https
Uso de Filezilla para WindowsFTP (File Transfer Protocol) se utiliza para transferir archivos de un ordenador a otro a través de una red. Filezilla es un programa FTP de código abierto que se puede descargar y utilizar de forma gratuita. También tiene la ventaja de soportar SFTP (FTP seguro).
Sitio web de Filezilla: http://filezilla.sourceforge.net/Installing FileZillaLa instalación es tan sencilla como descargar el archivo .exe y hacer doble clic en él. Además de los habituales acuerdos de licencia y demás, se le presentará la siguiente pantalla:
Wits recomienda que se ejecute en modo seguro (que no almacena su contraseña) y que utilice el archivo XML recomendado para almacenar su configuración. Una vez que haya elegido estas opciones, puede proceder a la instalación.Utilización de FileZillaUna vez que haya instalado FileZilla, puede abrir el programa desde el menú Escritorio o Archivos de programa (dependiendo de dónde haya colocado los iconos). La interfaz de FileZilla tiene el siguiente aspecto:
Puede cambiar la carpeta actual haciendo doble clic en una carpeta o introduciendo el nombre de la carpeta en el campo de edición y pulsando intro. También puede hacer clic con el botón derecho en la lista de archivos y carpetas y seleccionar Abrir en el menú contextual para cambiar la carpeta actual. Observará que en todos los directorios aparece una carpeta llamada «..». Esta carpeta le permite subir al directorio padre de la carpeta actual.Navegar en su máquinaNavegar en su máquina funciona casi como navegar en el servidor. Sólo hay un añadido: Las carpetas de su máquina están organizadas en un árbol para una navegación más rápida. También hay un árbol disponible para el lado remoto, pero está oculto por defecto. El árbol remoto puede mostrarse en cualquier momento haciendo clic en el icono del árbol remoto en la barra de herramientas.
Cómo usar filezilla para conectarse a un servidor ftp
FileZilla es una utilidad para transferir archivos hacia o desde un ordenador remoto mediante un método estándar conocido como FTP (File Transfer Protocol). FileZilla es un software de código abierto que se instala y ejecuta en los ordenadores Windows y Linux de la universidad; existe una versión para Mac OS.
FTP es un método rápido, fácil y seguro de transferir archivos. Puedes utilizar FTP para subir archivos a un servidor web o para acceder a archivos desde un sitio remoto como tu directorio personal (H:). Como no puedes asignar tu directorio personal desde un sitio remoto, puedes utilizar FTP para transferir archivos hacia o desde tu ordenador personal para poder trabajar fuera de tu oficina del campus. FileZilla es compatible con SFTP, protocolo de transferencia segura de archivos, que debe utilizar para transferir archivos a la red de Ingeniería.
Desde Windows, vaya a Inicio | Todos los programas | Cliente FTP FileZilla | FileZilla. Desde Linux, desde el icono de Inicio vaya a la zona de Búsqueda, escriba «filezilla», y seleccione la opción Cliente FTP y SFTP como se muestra a la derecha.
Una vez iniciado FileZilla, la forma más rápida de comenzar es introducir un servidor en el campo Dirección, el ID de inicio de sesión o cuenta en el campo Usuario, y la contraseña de la cuenta en el campo Contraseña, y luego hacer clic en el botón Quickconnect. En la ilustración de abajo, la conexión es con el servidor ftp de Ingeniería, que requiere el uso de SFTP.
Ftps
El Protocolo de Transferencia de Archivos (FTP) es una herramienta útil para enviar y recibir archivos entre redes. FileZilla, uno de los programas FTP más utilizados, es un software gratuito que permite a los usuarios transferir archivos desde sus ordenadores locales a sus servidores remotos.
La forma más rápida y sencilla de establecer una conexión entre una máquina local (el ordenador desde el que te conectas) y un servidor remoto (el ordenador/servidor al que te conectas) utilizando FileZilla es a través de Quickconnect.
* Cuando usted compra su cuenta de alojamiento, una cuenta FTP por defecto fue creada para usted. Necesitará su nombre de usuario y contraseña de cPanel para conectarse a su cuenta FTP por defecto. También puede crear su propia cuenta FTP en su cPanel si lo desea. Aquí hay un artículo útil, Cómo crear una cuenta FTP en cPanel, para ayudarle a crear una cuenta FTP.
** El puerto será automáticamente el 21 por defecto si se deja en blanco. Por favor, tenga en cuenta que sólo los planes VPS/Dedicados tienen acceso a la raíz. Para conectarse vía FTP usando root, debe ser una conexión segura. Si se cambia el puerto a 22, el host se configurará automáticamente en https://, haciéndolo seguro. Si no hay una conexión segura disponible, la conexión fallará.