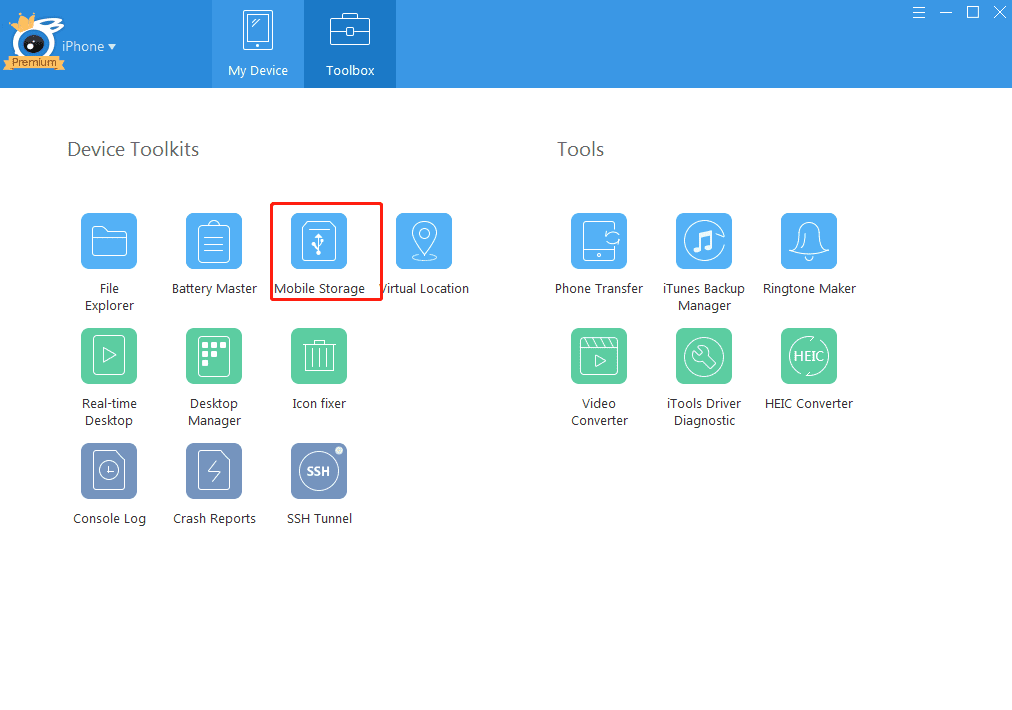Transferir archivos de ios a pc
Contenidos
Cómo acceder a los archivos del iphone desde el pc
Esta guía le mostrará el proceso paso a paso para transferir contenido de iPhone a PC/iTunes y de PC a iPhone/iTunes con el software iTransfer. Descargue e instale el programa en su ordenador antes de seguir los pasos siguientes.
Después de realizar el primer paso, podrá ver todo el contenido de su dispositivo iOS como archivos de música, videos, contactos, SMS, aplicaciones y otros elementos en la interfaz de usuario de este programa. Ahora, seleccione la lista de archivos de destino de su unidad local. Por ejemplo, si quiere transferir archivos de música del ordenador a su iPhone, haga clic en el icono «Música», vaya al menú Archivo, elija «Añadir Archivo» o «Añadir Carpeta» y luego seleccione los archivos de música que desea transferir a su iPhone/iPod/iPad.
Si quieres transferir archivos desde un dispositivo iPhone/iPad/iPod a la unidad local de tu ordenador, abre la lista de archivos de origen correspondiente y selecciona los archivos que quieras exportar. Por ejemplo, si quieres transferir las fotos de tu iPhone a la unidad de tu ordenador, haz clic en el icono «Fotos», selecciona las fotos y elige la opción «Transferir a mi ordenador» en el menú de exportación. También puedes seleccionar las fotos que quieres copiar a tu ordenador, hacer clic con el botón derecho y elegir «Transferir a mi ordenador».
Números
La sincronización y la transferencia han avanzado mucho, pero a veces meter y sacar archivos de un dispositivo iOS es más difícil de lo que debería. Los días en los que había que conectar el iPhone para hacer casi todo han quedado atrás, pero han sido sustituidos por una complejidad cada vez mayor. Puedes utilizar servicios de sincronización como iCloud o Dropbox, pero esto no va a cubrir las necesidades de todo el mundo.
Cuando Apple introdujo por primera vez AirDrop, era limitado en comparación con lo que llegaría a ser. No fue hasta el lanzamiento de OS X Yosemite que el protocolo funcionó entre dispositivos Mac e iOS. Fue entonces cuando empezó a ser realmente útil. Antes de eso, el protocolo funcionaba entre dos Macs o dos dispositivos iOS, pero era diferente en cada sistema.
Aunque AirDrop es mucho más útil ahora, sigue teniendo sus inconvenientes. El principal es que sólo funciona en las plataformas de Apple. Si quieres transferir entre tu iPhone y un ordenador con Windows, AirDrop no te va a ayudar.
¿Y si quieres copiar unos cuantos archivos del ordenador de un amigo pero éste tiene Windows? No quieres instalar un montón de software en su ordenador sólo para una transferencia rápida. Ahí es donde FileApp brilla de verdad.
Tienda de aplicaciones
Si estás usando un iPhone, tienes una gran cantidad de funciones y características hermosas. Sin embargo, siempre se sugiere mantener una copia de seguridad de todos los datos de su iPhone en su PC, sólo en caso de algunas emergencias. En este artículo, vamos a mostrarte las diferentes formas de transferir los archivos del iPhone al PC con y sin usar iTunes, desde música a fotos, y otros documentos, a tu PC.
Será necesario hacer esto en caso de que desee guardar los archivos que ha creado en sus dispositivos iOS en su PC, o extraer los archivos del dispositivo. Puedes acceder a ellos en el PC sin ninguna restricción, incluso si los dispositivos no están contigo.
Paso 5: Si no has sincronizado las fotos, haz clic en el botón «sincronizar». Si las fotos ya están en tu biblioteca de iCloud, entonces ya las has sincronizado. Así que no es necesario sincronizarlas.
Paso 6: Si usted va a sincronizar las fotos, entonces usted necesita para seleccionar la carpeta para guardar todas sus fotos. Si tiene carpetas y subcarpetas para sincronizar, entonces las subcarpetas aparecerán primero como el álbum en su dispositivo.
Es explorador de archivos
Ahora ya puedes acceder a la carpeta Fotos de tu iPad en tu PC con el Explorador de Windows.Sin embargo, ¿quieres transferir archivos, vídeos y música a tu iPad para utilizarlos con la app Archivos o, por ejemplo, con VLC? Si es así, continuemos.En tu PC en iTunes, haz clic en el pequeño icono del iPad que verás cerca de la esquina superior izquierda, cuando el iPad y el PC estén conectados. Hemos marcado el icono para ti a continuación.
Como este proceso sigue siendo torpe, tendremos que utilizar una de esas aplicaciones como contenedor para almacenar tus archivos. Yo suelo usar Chrome. También puedes usar VLC o cualquier otra app que veas aquí. Pero en mi caso, haré clic con el ratón en Chrome. Ahora, en Documentos de Chrome, simplemente arrastra los archivos que desees transferir a tu iPad. Esto no se limita a las imágenes; puedes transferir prácticamente todos los archivos que quieras. En mi caso, arrastraré una canción a Documentos de Chrome y, en cuestión de segundos, esa canción se habrá transferido.
Cuando hayas terminado de transferir los archivos que quieras de tu PC a tu iPad, y no haya ninguna barra de progreso que sugiera que la transferencia sigue en marcha, no dudes en desconectar tu iPad de tu PC y cerrar iTunes.