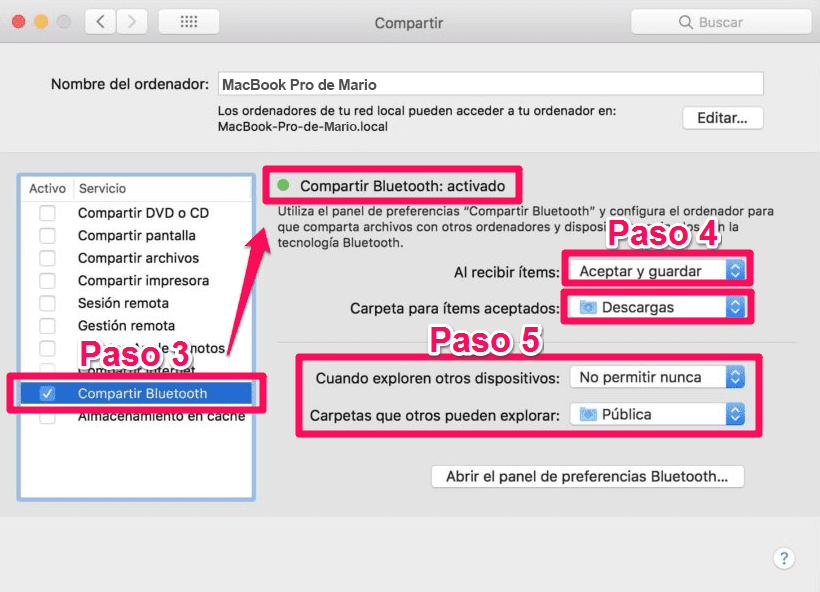Transferir archivos de mac a mac
Contenidos
Cómo transferir archivos de mac a mac con un cable usb
¿Necesita transferir archivos de Mac a Windows y viceversa? Hay varios enfoques diferentes que puede tomar, pero puede hacer fácilmente una transferencia de archivos de Mac a Windows utilizando las herramientas nativas de ambos sistemas operativos.
Sin embargo, esto tiene un inconveniente importante. El proceso sólo funcionará si los ordenadores Mac y Windows están en la misma red local. Si no lo están, puedes pasar a la sección de soluciones de terceros que aparece a continuación.
Haz clic en el botón Opciones y, en la ventana que aparece, activa la casilla de verificación situada junto a Compartir archivos y carpetas mediante SMB. En macOS Big Sur, Apple eliminó la posibilidad de compartir volúmenes a través de AFP. Aunque Catalina mantuvo esta capacidad, los volúmenes con formato APFS no podían compartirse a través de AFP.
En la sección Compartir archivos de Windows, active la casilla de verificación junto a cada usuario cuyos archivos desee compartir. Introduzca las contraseñas de los usuarios y haga clic en Listo. Cuando se comparten archivos con ordenadores Windows, el Mac almacena las contraseñas de los usuarios de forma menos segura. Al terminar, le recomendamos que desactive las casillas de verificación de los usuarios.
Transferencia de archivos de mac a mac por wifi
Puede que tu viejo Mac sea un desastre y quieras empezar de cero con tu nuevo Mac y trasladar sólo un grupo selecto de archivos y carpetas. Sin embargo, si has cuidado con cariño tu antiguo Mac y quieres trasladar todos o la mayoría de sus archivos, aplicaciones, configuraciones y cuentas, deberás recurrir al Asistente de Migración de Apple. Esta utilidad integrada te permite transferir los datos de tu antiguo Mac o de una copia de seguridad de Time Machine a un nuevo Mac. Vamos a profundizar y a ponerte en marcha con tu nuevo Mac, pero con tus antiguos ajustes y archivos.
¿cómo puedo conectar dos macs para transferir archivos?
Existen excelentes opciones para sincronizar y transferir archivos entre Mac OS X y Android, sólo tienes que encontrar la adecuada. En este artículo hemos revisado las que creemos que son las mejores aplicaciones para conectar tu Android a tu Mac.
Ahora, puedes configurar los ajustes de sincronización según tus necesidades. Si quieres que todo se sincronice automáticamente, cada vez que los dos dispositivos estén al alcance del otro, selecciona la sincronización automática. De lo contrario, puedes elegir manualmente qué archivos quieres que se sincronicen, lo que significa que sólo esos archivos se mantendrán actualizados entre sí.
La función principal de MacDroid es transferir archivos de Android a Mac, pero no se queda ahí. También permite la transferencia de archivos entre el Mac y otros dispositivos que pueden conectarse a un ordenador en modo de operación única. Estos dispositivos incluyen cámaras, reproductores multimedia portátiles, etc. Gracias a la interfaz sencilla y fácil de usar de MacDroid, la transferencia de archivos será una experiencia agradable.
MacDroid se ofrece en dos versiones: gratuita y PRO. La versión gratuita de MacDroid permite una transferencia de archivos Android Mac fácil y eficiente. Para obtener las posibilidades avanzadas, puede considerar MacDroid PRO. Esta versión avanzada ofrece una transferencia de archivos bidireccional – de Android a Mac y de Mac a Android.
¿el asistente de migración transfiere todo?
Para los que tienen varios Macs, sincronizar los archivos entre ordenadores puede ser una molestia. Muchos tienen un Mac en casa, en el trabajo y quizás uno en una tercera ubicación. Aquí te mostraremos cómo transferir archivos de Mac a Mac, compartir archivos entre Macs y mover archivos de un contenedor de almacenamiento en la nube a tu Mac, de forma local.
El almacenamiento en la nube no siempre es la solución adecuada. Puede que tengas archivos o carpetas de gran tamaño que superen tu límite de almacenamiento en la nube, o documentos que quieras ver y editar localmente en tu Mac. Estas son algunas de las ocasiones en las que necesitarás almacenar documentos y archivos localmente y sincronizarlos más tarde. Esto puede deberse a que a veces trabajas sin conexión y necesitas poder acceder a los documentos o a que no quieres almacenar documentos en la nube.
También hay soluciones para eso. Una de ellas es ChronoSync Express (arriba), que permite sincronizar archivos entre dos Mac de forma rápida y sencilla. Hay una serie de advertencias: los Macs que sincronices tienen que estar ejecutando la misma versión de Mac OS y las aplicaciones en ellos deben ser todas de la misma versión. Además, sólo debes sincronizar los archivos de tu carpeta de inicio de usuario, con la excepción de los archivos de la carpeta Biblioteca. Hay una excelente guía para sincronizar entre dos Macs usando ChronoSync Express aquí.