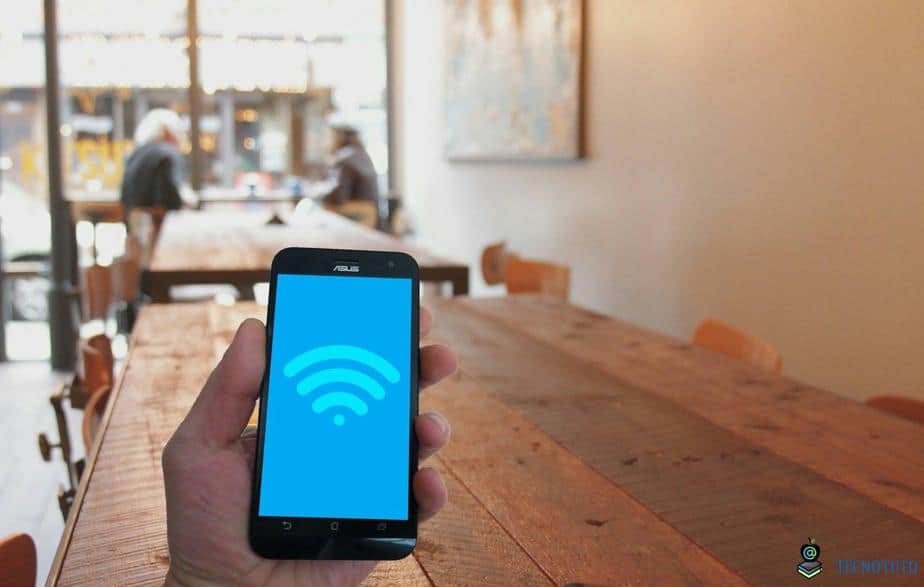Transferir archivos de pc a mac wifi
Contenidos
Cómo transferir archivos de pc a mac sin asistente de migración
Hay varios enfoques diferentes que puede tomar. Puedes hacer fácilmente una transferencia de archivos de Mac a Windows utilizando las herramientas nativas de ambos sistemas operativos. También hay algunas soluciones de terceros que vale la pena consultar.
Sin embargo, esto tiene un inconveniente importante. El proceso sólo funcionará si los ordenadores Mac y Windows están en la misma red local. Si no lo están, puedes pasar a la sección de soluciones de terceros.
Ahora estarás de vuelta en la ventana de Compartir. A continuación, tienes que elegir qué carpetas y usuarios vas a compartir con tu ordenador Windows. Pulsa los botones más (+) y menos (-) situados debajo de Carpetas compartidas y Usuarios compartidos para ajustar tus preferencias.
El Explorador de Archivos mostrará todas las carpetas y usuarios que hayas añadido a las listas de Carpetas Compartidas y Usuarios Compartidos de tu Mac. Puede mover, editar y copiar carpetas como cualquier otra carpeta de Windows. Así, para transferir un archivo de Mac a Windows, basta con arrastrarlo y soltarlo en una de sus carpetas locales.
(Nota: No recomendamos activar la detección de redes o el uso compartido de archivos en redes públicas. Suelen ser mucho menos seguras que las redes privadas. En su lugar, utilice una de las otras opciones que comentaremos brevemente más adelante).
Asistente de migración de windows
Paso uno: Crear una cuenta de usuario sólo para compartirDropbox es un servicio gratuito que te permite llevar todas tus fotos, documentos y vídeos a cualquier lugar. Dropbox es uno de los mejores servicios en la nube que tiene aplicaciones integradas en casi todas las plataformas, incluyendo MAC y Android. Puedes obtener una cuenta gratuita de Dropbox con 2GB de memoria gratuita desde aquí. Utiliza tu aplicación de Dropbox con la misma cuenta de usuario o con una carpeta compartida en caso de tener una cuenta diferente tanto en MAC como en dispositivos Android. Después de instalar Dropbox en tu ordenador, cualquier archivo que guardes en tu Dropbox se sincronizará automáticamente con todos los demás ordenadores con la misma cuenta de Dropbox.
Una vez que hayas comprobado que muestran el mismo código, haz clic en Continuar en el asistente del PC para seguir adelante.Configurar el uso compartido en el MacSelecciona la información que quieres mover. Después de que tu Mac haya escaneado tu PC en busca de datos, aparecerá una lista que te mostrará los datos que se pueden transferir. Puedes seleccionar y deseleccionar los datos que prefieras transferir. Cuando esté satisfecho, haga clic en Continuar en el Mac. El proceso de transferencia se iniciará y una ventana mostrará el progreso. Inicie sesión en su nueva cuenta. Una vez completada la transferencia, puedes iniciar sesión en tu cuenta recién creada y ajustar la configuración. Se le pedirá que introduzca una nueva contraseña cuando inicie sesión en la nueva cuenta por primera vez. Método 2.
Transferir archivos de mac a pc ethernet
Antes de que pueda conectarse a un ordenador Windows desde su Mac, debe conocer cierta información sobre cómo está configurado su ordenador Windows. En primer lugar, debe averiguar qué dirección IP tiene asignada su ordenador Windows. La forma más fácil de hacerlo es ir a Inicio, Ejecutar y escribir cmd, luego ipconfig /all.
Hay otras dos cosas que deben configurarse en el ordenador Windows para que sea posible compartir con un Mac: el uso compartido de archivos e impresoras debe estar activado, y la cuenta que utilizará para conectarse al ordenador Windows debe tener una contraseña establecida. Para establecer una contraseña en una cuenta de usuario en XP, vaya al Panel de control (Inicio, Panel de control) y seleccione el applet Cuentas de usuario.
Una vez que haya configurado estas dos opciones, debe compartir una carpeta en el ordenador con Windows. Para compartir una carpeta, haga clic con el botón derecho del ratón sobre ella, seleccione Propiedades y, a continuación, en la pestaña Compartir, marque la casilla situada junto a Compartir esta carpeta en la red.
Para conectarse al Mac desde un PC, debe conocer la versión abreviada de un nombre de usuario en el Mac y tener activada la opción Compartir Windows en las Preferencias del Sistema. Para conocer la versión corta de un nombre de usuario en el Mac, abra la ventana de Preferencias del Sistema desde el menú Apple y seleccione Cuentas, luego asegúrese de que la pestaña Contraseña esté seleccionada. La versión corta del nombre de usuario aparecerá en esa pestaña.
Compartir archivos entre mac y windows 10
Tanto Windows como Mac tienen incorporado el soporte para compartir archivos que permite que otros dispositivos se conecten a nuestro PC o Mac para el intercambio de archivos. Por ejemplo, puede transferir archivos entre el PC y el iPhone iPad utilizando el uso compartido de archivos de Windows. Pero si usted quiere compartir archivos y documentos entre un PC y Mac, sería mucho más fácil para activar el uso compartido de archivos en Mac, conectar el PC a Mac para la transferencia de archivos. Comprueba los detalles de la siguiente manera.
En la barra de menú superior de Apple, haz clic en el icono de Apple, elige Preferencias del Sistema en el menú desplegable. Haz clic en Compartir en la nueva ventana que aparece. En la pantalla de Compartir, haz clic para activar Compartir Archivos en el panel izquierdo. Su estado cambiará a Activado. Detrás del estado se encuentra la dirección del servidor de compartición de archivos, como smb://192.168.1.x. Si no encuentra dicha dirección IP o no puede conectarse al servidor SMB del Mac desde otros dispositivos u ordenadores, haga clic en el botón Opciones, active la opción «Compartir archivos y carpetas mediante SMB» y habilite la cuenta de usuario en la sección inferior. Se le pedirá que introduzca la contraseña de esa cuenta de usuario cuando intente habilitarla.