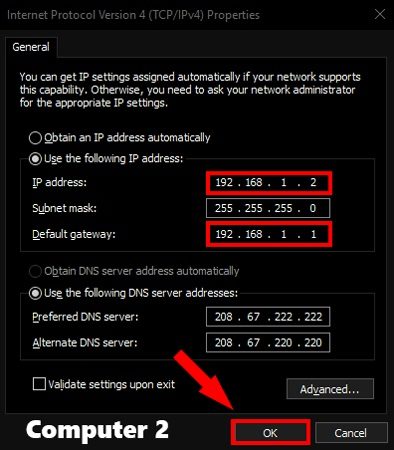Transferir archivos de pc a pc por internet
Contenidos
Transferir archivos de pc a pc wifi
Cuando compre un nuevo ordenador, querrá transferir la mayoría de sus archivos existentes al nuevo ordenador. Tanto si quieres llevarte todos tus datos como si sólo quieres lo esencial, hay formas rápidas y sencillas de transferir archivos de PC a PC.
Dependiendo de lo que estés trabajando, algunos métodos son mejores que otros. Como regla general, es más rápido utilizar cualquier método que utilice una conexión física fuerte (como el intercambio de discos duros o la transferencia a través de una LAN) que las soluciones rápidas y sencillas (como la transferencia a través de Wi-Fi o el uso de una unidad USB).
Obviamente, esta es la forma en que la mayoría de la gente lo hace. Poner una memoria USB en un ordenador y copiar los datos. Poner la misma unidad en el otro ordenador y pegar los datos. Así de sencillo. O puedes utilizar un disco duro externo si tienes más datos de los que caben en una unidad flash.
Hay una forma más rápida. Comprueba si el ordenador al que quieres trasladar los datos tiene un puerto eSATA o una ranura SATA disponible. Si lo tiene, desconecta el disco duro del ordenador original y conéctalo al nuevo. Aparecerá como otra unidad en el ordenador de destino. Puedes transferir datos a través de SATA, que será más rápido que el USB.
Transferencia de archivos de pc a pc a través de la red
Recomendamos TeamViewer como la solución ideal para acceder remotamente a un PC, ya sea para acceder a su propio PC o para realizar un soporte técnico remoto. TeamViewer se utiliza más a menudo para acceder remotamente al escritorio de un PC. Sin embargo, también tiene una función de transferencia remota de archivos que quizás no hayas notado. Sólo tienes que seleccionar la opción de transferencia de archivos cuando te conectes a un PC remoto.
TeamViewer funciona en Windows, Mac y Linux. También puede utilizar la función de transferencia de archivos desde las aplicaciones de TeamViewer para Android o iOS. Se trata de una solución fácil de usar y multiplataforma. No tiene que preocuparse por reenviar puertos o exponer el software del servidor a Internet y protegerlo usted mismo.
Algunos dispositivos NAS (almacenamiento conectado a la red) dedicados tienen soporte integrado para acceder a sus archivos a través de Internet. Si el NAS no lo tiene, siempre puedes reenviar los puertos para que su interfaz web sea accesible desde Internet. Sin embargo, esto podría ser fácilmente inseguro. La interfaz web de tu dispositivo NAS puede no ser segura si está diseñada para que sólo se pueda acceder a ella a través de una red local segura.
Transferencia de archivos entre ordenadores en la misma red windows 10
Transferir archivos de un PC a otro solía ser una verdadera molestia, y a menudo requería mover disquetes de un lado a otro, utilizar arcanas conexiones por cable, o software como Easy File Transfer de Microsoft (ya desaparecido), que no era tan fácil como su nombre implicaba. Hoy en día, hay una gran cantidad de opciones para transferir fácilmente archivos de un ordenador a otro, tanto si se trata de transferir unos pocos archivos como un disco duro entero.
Echa un vistazo a los productos mencionados en este artículo:Windows 10 Home (Desde 139,99 € en Best Buy)Cable de transferencia enchufable compatible (Desde 18,55 € en Amazon)Microsoft Office 365 (Desde 69,99 € en Best Buy)Cómo transferir archivos de un PC a otro PC
Transferir archivos con una unidad de memoria flash USB o un disco duro externoLas unidades de memoria flash USB -también conocidas como llaves de memoria y lápices de memoria- pueden copiar unos pocos archivos o una enorme cantidad de datos, dependiendo de la capacidad de la unidad. Pero en general, esta técnica es una buena opción cuando se tienen pocos archivos que transferir. 1. Inserte la unidad flash en una ranura USB disponible en su ordenador.
Como transferir archivos de pc a pc usando wifi windows 10
Puedes crear un sitio web en tu máquina local y crear una carpeta donde puedas guardar tus archivos para compartirlos. Esa solución funcionará con cualquier dispositivo independientemente del SO instalado. Yo lo uso para copiar archivos a mi móvil.
3.después de la instalación wipeer éxito entonces usted puede ver la pantalla wipeer programa. 4.Setting / establecer algunas funciones del programa wipeer para ser utilizado correctamente. Es necesario tener en cuenta en la configuración del programa está en (SSID) que sirve como un peer 2 peer ad hoc nombre de la red portátil. Le recomendamos que usted da el mismo nombre que el SSID, como si diferentes p2p no ser capaz de conectarse con otro ordenador portátil.
4.si ha realizado los ajustes en el programa wipeer correctamente. Por favor, compruebe la conexión a las conexiones de red inalámbrica en su computadora portátil. Es el nombre del SSID que ha creado ha sido en las opciones de red (red) wifi. Si el nombre del SSID ya existe y hay imágenes p2p portátil (figura 2 portátiles que están conectados por wifi)