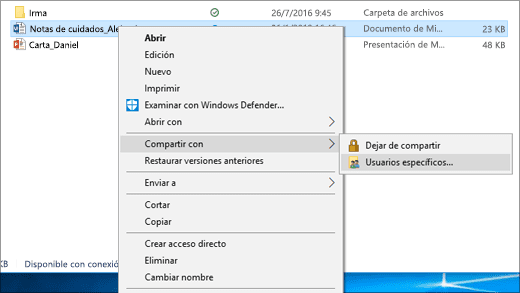Transferir archivos por red local
Contenidos
Tengo un servidor Windows 10 justo al lado de mi PC de casa, he configurado el servidor FileZilla y me he conectado a él usando «localhost» desde mi máquina. Ambas máquinas están conectadas a la misma fuente WiFi. Si transfiero, digamos, un archivo de 1GB al servidor, ¿usaría 1GB de ancho de banda? La razón por la que pregunto es porque necesita WiFi para conectarse al servidor. He visto que la transferencia de archivos a través de una red local utiliza el ancho de banda de Internet, y dice
Sólo hay un puñado de excepciones a esta regla, como las entidades conectadas por VPN que están en otro lugar geográfico. Están virtualmente en la LAN, pero el tráfico hacia y desde ellos cruza a Internet para llegar a la ubicación física de las otras partes.
Debido a que su AP Wifi es parte del cable módem del ISP, puede que no funcione correctamente cuando la oficina central esté inaccesible. Si utilizara su propio AP, entonces No, no necesitaría la conectividad a Internet en absoluto, y no utilizaría ningún ancho de banda facturable.
Incluso sin tu propio AP, tu ISP está siendo turbio contigo si intentan contar el ancho de banda wifi LAN-2-LAN como facturable. si lo hacen (y sólo ellos pueden responder a esa pregunta, ya que no es una cuestión de ingeniería) entonces busca otro ISP.
Cómo transferir archivos de pc a pc usando wifi windows 10
Después de configurar Windows 10, es posible que tenga que transferir todos sus archivos al nuevo equipo. Normalmente, puedes utilizar un almacenamiento externo para copiar los archivos y trasladarlos al nuevo dispositivo. O bien, si eres un usuario experto en tecnología, probablemente transfieras los archivos a la red mediante el uso compartido de archivos.
Aunque todas estas son buenas opciones, dependiendo de la cantidad de datos que necesites transferir, utilizando el Explorador de Archivos, el proceso puede llevar mucho tiempo. Si quieres copiar muchos archivos de forma más rápida y fiable, necesitas una solución mejor, como Robocopy.
Las funciones incluidas en Robocopy te permiten copiar archivos muy rápidamente, pero recuerda que necesitarás una conexión por cable para obtener la mejor experiencia. El tiempo para completar la transferencia dependerá de la velocidad de la conexión de red y del rendimiento de la unidad.
Quizás el interruptor más importante al que hay que prestar atención es /MT, que es una función que permite a Robocopy copiar archivos en modo multihilo. Normalmente, cuando se copian archivos con el Explorador de archivos, sólo se copia un archivo a la vez, pero con el modo multihilo activado, se pueden copiar varios archivos al mismo tiempo, utilizando mejor el ancho de banda y acelerando significativamente el proceso.
Ver más
Puedes crear un sitio web en tu máquina local y crear una carpeta donde puedas guardar tus archivos para compartirlos. Esa solución funcionará con cualquier dispositivo, independientemente del sistema operativo instalado. Yo lo uso para copiar archivos a mi móvil.
3.después de la instalación wipeer éxito entonces usted puede ver la pantalla wipeer programa. 4.Setting / establecer algunas funciones del programa wipeer para ser utilizado correctamente. Es necesario tener en cuenta en la configuración del programa está en (SSID) que sirve como un peer 2 peer ad hoc nombre de la red portátil. Le recomendamos que usted da el mismo nombre que el SSID, como si diferentes p2p no ser capaz de conectarse con otro ordenador portátil.
4.si ha realizado los ajustes en el programa wipeer correctamente. Por favor, compruebe la conexión a las conexiones de red inalámbrica en su computadora portátil. Es el nombre del SSID que ha creado ha sido en las opciones de red (red) wifi. Si el nombre del SSID ya existe y hay imágenes p2p portátil (figura 2 portátiles que están conectados por wifi)
Cómo acceder a los archivos desde otro ordenador en la misma red
Una de las cuestiones que me plantean con frecuencia es cómo transferir archivos de un lado a otro entre un PC y una tableta. Hay algunos métodos que ya he comentado anteriormente, pero ninguno es tan versátil como usar el Wi-Fi y un navegador. Eso es lo que consigues cuando añades la sencilla aplicación WiFi File Transfer a tu tableta. Con una conexión inalámbrica, puedes transferir archivos desde cualquier máquina (si está en la misma red). Puedes transferir desde varias máquinas y hacerlo con la facilidad de una interfaz basada en la web muy bien diseñada.
Hay dos versiones de la aplicación: Gratuita y Pro por 1,40 dólares (USD). La única limitación de la versión gratuita es que no puedes subir archivos de más de 5MB. Si necesitas transferir archivos más grandes, el precio de la versión Pro bien vale la pena.
Como ya he mencionado, primero debes asegurarte de que tu dispositivo está conectado a la misma red inalámbrica que la(s) máquina(s) de escritorio a la(s) que deseas transferir archivos. Una vez que te hayas asegurado de ello, abre la herramienta de Transferencia de Archivos WiFi y pulsa el botón de Inicio (Figura A) para iniciar el servicio de transferencia de archivos.