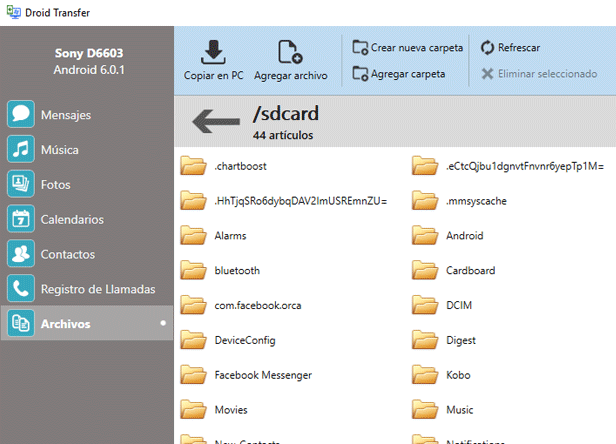Transferir datos de android a pc por wifi
Contenidos
Ver más
Pushbullet, la empresa que crea una práctica utilidad que mueve notificaciones, enlaces y archivos entre dispositivos, presenta hoy una nueva aplicación llamada Portal, que se centra únicamente en la transferencia de archivos. Lanzada primero en Android, donde puede integrarse más profundamente con el sistema operativo, Portal está diseñada para facilitar el traslado de archivos -incluso de gran tamaño- entre el ordenador y el teléfono Android.
Aunque la aplicación estrella de la compañía, Pushbullet, también permite transferir archivos, lo que diferencia a Portal es que utiliza la red Wi-Fi local para realizar la transferencia de archivos. Esto significa que tanto el ordenador como el teléfono tienen que estar conectados a la misma red para poder utilizar la aplicación, mientras que Pushbullet no tiene esta limitación. Sin embargo, eso también significa que Portal es mejor para manejar archivos muy grandes o muchos archivos a la vez.
Los archivos que se mueven con Portal se transfieren mucho más rápido a través de Wi-Fi porque no hay que cargar y descargar como con Pushbullet, explica el CEO Ryan Oldenburg. Eso lo hace especialmente útil para cosas como cargar un vídeo en tu teléfono antes de tu vuelo, por ejemplo.
Feem v4 – compartir archivos sin conexión
Resulta que tienes varias opciones, como el cable USB, el Bluetooth y la sincronización en la nube. También puedes utilizar una aplicación como AirDroid o Pushbullet. Tal vez recurras a enviar el archivo o la foto por correo electrónico.
¿Está activado el Bluetooth en tu PC? Tal vez tengas un dongle USB Bluetooth o tu dispositivo tenga Bluetooth incorporado. En cualquier caso, enviar datos a través de la transferencia de archivos por Bluetooth desde Android a Windows es una buena opción, sobre todo para los archivos más pequeños.
En Windows, pulsa Win + I para abrir la Configuración. Abre la sección Dispositivos y selecciona la pestaña Bluetooth y otros dispositivos de la izquierda. Aquí, cambia Bluetooth a Activado y haz clic en Añadir Bluetooth u otro dispositivo. Selecciona Bluetooth una vez más para iniciar la búsqueda de dispositivos compatibles.
Al mismo tiempo, abre el panel de ajustes rápidos en Android deslizando dos veces hacia abajo desde la parte superior de la pantalla. Aquí, mantén pulsado Bluetooth. En el menú resultante, toca el nombre de tu PC Windows en Dispositivos disponibles.
Espera mientras tu teléfono intenta emparejar tu ordenador. Ambos dispositivos te pedirán que confirmes un código de seguridad para emparejarlos. Pulsa «Pair» (emparejar) en tu dispositivo Android y «Yes» (sí) en tu PC para conectar ambos. Tu PC te enviará una notificación de Dispositivo listo cuando el proceso de emparejamiento se haya completado.
Transferencia de archivos por wifi
Pero Windows 10 cuenta con otra característica que la mayoría de la gente no conoce, llamada Wi-Fi Direct, un sistema de conectividad inalámbrica que te ayuda a conectar dispositivos sin esfuerzo y a transferir grandes cantidades de datos.
Puedes pensar en Wi-Fi Direct como una especie de Bluetooth sobre Wi-Fi. Es decir, tiene la misma funcionalidad de «descubrir y enviar» de Bluetooth, pero los datos se envían utilizando una red inalámbrica. Y como habrás adivinado, esto ofrece una mayor velocidad para la transferencia de archivos.
Bluetooth existe desde 1994 y, aunque es útil para transmitir audio y conectar dispositivos, no es ideal para transferir archivos grandes. Wi-Fi Direct tiene cubierto este problema y parece que va a suplantar por completo a Bluetooth en los próximos años.
Para que la tecnología Wi-Fi Direct funcione, necesitarás al menos un dispositivo compatible con sus protocolos. Así podrás utilizarla sin problemas para cosas que van desde la transferencia de archivos hasta la intercomunicación.
Cuando estableces una conexión entre dos dispositivos en Wi-Fi Direct, uno de ellos actúa como punto de acceso, al que se conecta el otro dispositivo. Todo esto es un proceso automatizado, por lo que no tienes que preocuparte de ensuciarte las manos.
Cómo transferir archivos de android a pc de forma inalámbrica sin aplicación
Uno de los temas que me tocan mucho es cómo transferir archivos de ida y vuelta entre un PC y una tableta. Hay algunos métodos que he discutido anteriormente, pero ninguno es tan versátil como el uso de Wi-Fi y un navegador. Eso es lo que consigues cuando añades la sencilla aplicación WiFi File Transfer a tu tableta. Con una conexión inalámbrica, puedes transferir archivos desde cualquier máquina (si está en la misma red). Puedes transferir desde varias máquinas y hacerlo con la facilidad de una interfaz basada en la web muy bien diseñada.
Hay dos versiones de la aplicación: Gratuita y Pro por 1,40 dólares (USD). La única limitación de la versión gratuita es que no puedes subir archivos de más de 5MB. Si necesitas transferir archivos más grandes, el precio de la versión Pro bien vale la pena.
Como ya he mencionado, primero debes asegurarte de que tu dispositivo está conectado a la misma red inalámbrica que la(s) máquina(s) de escritorio a la(s) que deseas transferir archivos. Una vez que te hayas asegurado, abre la herramienta de Transferencia de Archivos WiFi y pulsa el botón de Inicio (Figura A) para iniciar el servicio de transferencia de archivos.