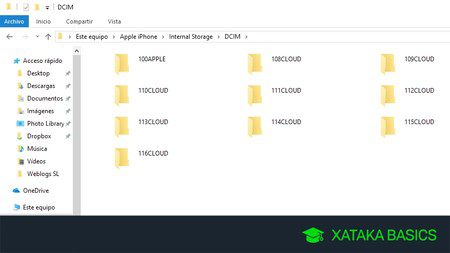Transferir datos de iphone a windows
Contenidos
Cómo transferir datos del iphone al portátil sin itunes
Usted está aquí: Home / How-To / Cómo transferir tus fotos y vídeos del iPhone al PC de WindowsCada vez son más los usuarios que crean fotos y vídeos con el iPhone o el iPad, y transferirlos al PC de Windows es fácil con el iPhone. Sólo tienes que elegir uno de los varios métodos. A continuación te explicamos cómo puedes transferir tus fotos y vídeos del iPhone al PC con Windows.
Los modelos actuales de iPhone hacen fotos excelentes, pero no siempre querrás gestionar tus fotos y vídeos en tu smartphone, aunque Apple ofrezca ahora 128 GB como tamaño de entrada para los modelos Pro. En el caso de grandes colecciones de fotos, es aconsejable guardar los datos en el escritorio como copia de seguridad, y el procesamiento de imágenes en el ordenador suele ser más cómodo y ofrecer mejor calidad.
En principio, se pueden transferir las fotos del iPhone sin el software de Apple. Cuando se conecta un iPhone por primera vez, el sistema instala automáticamente los controladores necesarios y monta el iPhone como un supuesto medio extraíble. El software fotográfico puede entonces acceder directamente a las fotos. El acceso sólo funciona cuando el iPhone está iniciado y desbloqueado.
Ver más
Stellar Data Recovery for iPhone tiene una función de exportación que le permite transferir archivos del PC al iPhone. Puede trasladar fácilmente sus fotos, vídeos, audio, contactos, calendarios, notas y marcadores de Safari del PC con Windows al iPhone, iPad o iPod.
Con IOTransfer, también puedes copiar cualquier archivo de tu ordenador al dispositivo de Apple. IOTransfer también es un descargador y convertidor de vídeo. Te permite descargar vídeos de sitios web directamente al PC, iPhone, iPad o iPod. Puedes gestionar los archivos de datos de tu iPhone, crear copias de seguridad, limpiar tu dispositivo iOS y liberar espacio en tu móvil utilizando IOTransfer.
Sólo tienes que descargar la herramienta en tu ordenador y conectar tu iPhone. A continuación, arrastra tus fotos, música, tonos de llamada, películas, vídeos, programas de televisión, iBooks, audiolibros, PDF y ePUB a la interfaz del software. La aplicación utiliza el «Reconocimiento Automático de Contenido Inteligente», que coloca automáticamente los archivos en las carpetas correspondientes de tu iPhone o iPad conectado.
Xilisoft iPhone Transfer puede copiar tus archivos de iPhones, iPads, iPods, al PC y viceversa. La intuitiva interfaz gráfica de usuario te permite transferir fácilmente fotos, vídeos, podcasts, audiolibros, música, libros electrónicos y aplicaciones.
Musicbee
Exportación de mensajes de iPhone, contactos, etc. a un archivo de documentoVelocidad de exportación rápida y varios tipos de archivos comunes soportados, incluyendo TXT, CSV, Doc, VCF, HTML o PDF. Simplemente elija uno de acuerdo a su necesidad. Además, también puede elegir exportar todos los mensajes de iPhone (SMS y MMS y iMessage), contactos o sólo exportar algunos mensajes y contactos seleccionados.
Un paquete con un precio especial y lleno de beneficios creado para los profesionales de los negocios. Se trata de una licencia de un año que le permite descargar e instalar en todos los ordenadores Windows de su empresa y transferir datos para un número ilimitado de dispositivos por el precio de uno.
Transferencia de archivos de iphone a pc sin itunes
Si usted está usando un iPhone, se obtiene una gran cantidad de hermosas funciones y características. Sin embargo, siempre se sugiere mantener una copia de seguridad de todos los datos de su iPhone en su PC, sólo en caso de algunas emergencias. En este artículo, vamos a mostrarte las diferentes formas de transferir los archivos del iPhone al PC con y sin usar iTunes, desde música a fotos, y otros documentos, a tu PC.
Será necesario hacer esto en caso de que desee guardar los archivos que ha creado en sus dispositivos iOS en su PC, o extraer los archivos del dispositivo. Puedes acceder a ellos en el PC sin ninguna restricción, incluso si los dispositivos no están contigo.
Paso 5: Si no has sincronizado las fotos, haz clic en el botón «sincronizar». Si las fotos ya están en tu biblioteca de iCloud, entonces ya las has sincronizado. Así que no es necesario sincronizarlas.
Paso 6: Si usted va a sincronizar las fotos, entonces usted necesita para seleccionar la carpeta para guardar todas sus fotos. Si tiene carpetas y subcarpetas para sincronizar, entonces las subcarpetas aparecerán primero como el álbum en su dispositivo.