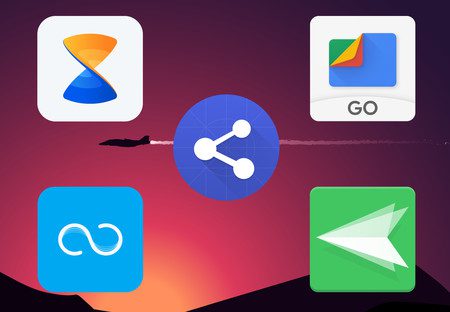Transferir datos de pc a iphone
Contenidos
Transferir archivos del iphone al pc gratis
Cuando se trata de transferir archivos del PC al iPhone y viceversa, la opción más obvia es utilizar iTunes. Sin embargo, se ha comprobado que a muchos usuarios no les gusta trabajar con esta aplicación. Inflado y pesado, iTunes continúa la tendencia de Apple de haber perdido su mojo de diseño.
Por suerte, tenemos otras opciones. Una de las más sencillas es utilizar la transferencia directa por Wi-Fi. Con este método, puedes emparejar tu ordenador y tu iPhone/iPad en cuestión de segundos y transferir todo lo que desees en un santiamén. A diferencia de AirDrop, Wi-Fi Direct te permite trabajar en todas las plataformas, incluyendo Windows y Android. Así que también puedes utilizar este método para compartir archivos entre un dispositivo Android y tu iPhone/iPad.
Para que funcione, tu iPhone y tu ordenador deben estar conectados a la misma red Wi-Fi. Como se conectarán directamente dentro de la red Wi-Fi, ni siquiera necesitas un punto de acceso. En otras palabras, tus dispositivos no tienen que conectarse a Internet.
Si no hay ninguna red Wi-Fi disponible en las cercanías, puedes crear una por tu cuenta utilizando la función de punto de acceso personal. Sólo tienes que activar Personal Hotspot en tu iPhone y, a continuación, en el ordenador, unirte al hotspot recién creado. De este modo, podrá establecer una red Wi-Fi conectada desde cualquier lugar.
Compartir archivos en itunes
La transferencia de archivos entre el PC y los dispositivos iOS siempre ha sido una odisea. Es especialmente molesto cuando se trata de archivos grandes como la nueva temporada de tu programa de televisión favorito, álbumes de fotos, etc. Imagina que puedes emparejar tu ordenador y tu iPhone en cuestión de segundos y transferir todo lo que desees. Suena a magia, ¿verdad? Más o menos, pero nosotros lo llamamos tecnología.
Para pasar algo de un ordenador a tu iPhone y viceversa, haz clic en Cargar o simplemente arrastra y suelta los archivos en tu navegador. Puedes subir fotos, música, vídeos, documentos o archivos: ¡todo!
Aunque hay un montón de formas de transferir archivos del PC al iPhone o iPad, cada una de ellas tiene ciertas limitaciones. Por ejemplo, no es posible enviar archivos de más de 25 MB por correo electrónico. O tienes que pagar por servicios en la nube. O el cable puede perderse en el cajón de los trastos.
La falta de funcionamiento de AirDrop puede ser otro obstáculo. Normalmente, no es un problema, pero AirDrop, como cualquier tecnología, puede tener problemas. Puedes apagarlo y encenderlo de nuevo, recargar los dispositivos, actualizar el iOS o hacer un ritual vudú para que funcione. Antes de lanzar el dispositivo contra la pared, es mucho más fácil abrir simplemente el navegador.
Syncios
Dada esta situación, necesita un sincronizador de PC a iPhone de terceros – Syncios PC to iPhone Transfer. Con este software, puede transferir música, vídeos, fotos, mensajes, contactos, registro de llamadas, WhatsApp, libros electrónicos, notas de voz, historial y calendario de Safari, etc. desde su ordenador Windows y Mac a iPhone de forma gratuita.
Le permite copiar los contactos del iPhone, aplicaciones, mensajes de texto, música, vídeos, imágenes, marcadores, mensajes de podcast, contactos, registro de llamadas, WhatsApp, libros electrónicos, notas de voz, historial de Safari y calendario, etc. a su ordenador y viceversa. Sincronice archivos desde y hacia el iPhone y su ordenador Windows y Mac con un solo clic.
Haga una copia de seguridad de todos sus preciosos recuerdos y música con Syncios iPhone Manager. Con el convertidor de vídeo y audio incorporado, puede transferir música y vídeos desde el PC al iPhone en cualquier formato compatible, incluyendo vídeo en formato M4V, MP4, MOV, MPEG-4 y vídeos 4K; canciones en formato AAC, MP3, WAV, AIFF, M4A.
Paso 2: Conecte su iPhone al ordenador e inicie Syncios. En la página de inicio, podrá ver el tipo de información de su dispositivo iPhone, la capacidad (espacio disponible y utilizado) y la entrada para acceder a cada tipo de datos en su iPhone como Media (música y vídeos), Apps, Ebooks, Fotos e Información.
Musicbee
Paso 3 En la parte superior de la columna, puede seleccionar el tipo de archivo que desea transferir desde el PC al iPhone, Música, Vídeos, Fotos, etc., aquí hacemos la transferencia de música por ejemplo. Haz clic en Música para entrar en la ventana de música del iPhone, haz clic en el botón +Añadir. En la lista desplegable, elige Añadir Archivo para importar directamente las canciones detalladas del PC al iPhone o Añadir Carpeta para añadir toda la música de la carpeta seleccionada.
iTunes es una de las aplicaciones más sorprendentes e imprescindibles para los dispositivos iOS. Puede utilizar el iTunes para transferir archivos del PC al iPhone. Los pasos para la transferencia de archivos de PC a iPhone con iTunes son los que se indican a continuación:
También puedes encontrar las 10 mejores alternativas a iTunes. Este artículo explica todas las características importantes de las diferentes alternativas de iTunes. Dr.Fone – Phone Manager (iOS), también ofrece varias alternativas para varios métodos. Dr.Fone – Phone Manager (iOS) ofrece facilidades a varios usuarios de todo el mundo. Los servicios como la transferencia de archivos de iPhones a PC y de un dispositivo a otro es sólo una de las varias características.