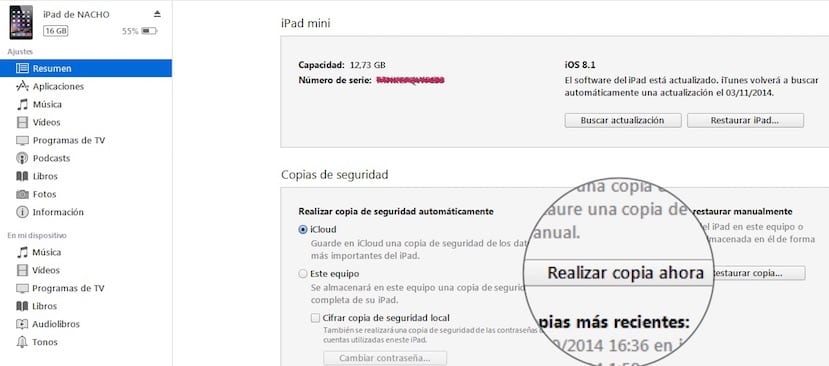Transferir datos de un ipad a otro
Contenidos
Inicio rápido
Ventajas: iTunes puede hacer una copia de seguridad y restaurar la mayoría de los datos del iPad (compatible con iOS 9) de forma gratuita. Los datos incluyen canciones compradas, podcasts, libros, aplicaciones, fotos y vídeos tomados y grabados con el iPad, contactos, mensajes, fondos de pantalla, datos de aplicaciones y mucho más.
Contras: Es lento. Los archivos multimedia sincronizados desde el ordenador no pueden ser respaldados y restaurados. Además, el proceso de copia de seguridad puede no iniciarse y puede suceder que algo malo termine el proceso de copia de seguridad y restauración a mitad de camino.
Pros: iCloud te ayuda a respaldar y restaurar la mayoría de los datos. Son el historial de compras de música, programas de televisión, películas, aplicaciones y libros (no ellos mismos), las fotos y los vídeos guardados en el Camera Roll, la configuración de los dispositivos, los mensajes, los tonos de llamada, el correo de voz visual, la pantalla de inicio, los datos de las aplicaciones, etc.
Descargue e instale dr.fone en el ordenador. Haga doble clic en el paquete de instalación en la pantalla del ordenador para iniciarlo. En la ventana principal, haz clic en «Cambiar». Esto hace que aparezca la ventana de transferencia del iPad.
Como ves, todos los datos que se pueden transferir están listados y comprobados entre ambos iPads, incluyendo música, vídeo, fotos, calendario, iMessages y contactos. Ve y haz clic en «Iniciar transferencia». A continuación, comienza la transferencia de datos del viejo iPad al iPad Pro/Air. Asegúrese de que ninguno de los dos iPad está desconectado en todo el curso.
Cómo transferir todo de un iphone a otro
Con Inicio Rápido, puedes configurar un nuevo dispositivo iOS o iPadOS rápidamente utilizando la información de tu dispositivo actual.* Luego puedes restaurar el resto de tus datos y contenidos a tu nuevo dispositivo desde tu copia de seguridad de iCloud.
Si estás configurando un nuevo dispositivo usando tu dispositivo actual -y tu dispositivo actual está usando iOS 12.4 o posterior o iPadOS 13.4-, Inicio Rápido ofrece la opción de usar la migración de dispositivo a dispositivo. Esto le permite transferir todos sus datos de forma inalámbrica desde su dispositivo actual al nuevo.
Si tu iPhone o iPad actual utiliza iOS 12.4 o posterior o iPadOS 13.4, puedes utilizar la migración de dispositivo a dispositivo para transferir los datos directamente desde tu dispositivo anterior al nuevo. Puedes hacerlo de forma inalámbrica o conectando los dispositivos entre sí con un cable.
Puedes elegir el método con cable si la red inalámbrica que utilizas es lenta o está congestionada. Para migrar los datos de un iPhone a otro utilizando una conexión por cable, consigue un adaptador de cámara Lightning a USB 3 y un cable Lightning a USB, y sigue estos pasos:
Cómo transferir datos de iphone a iphone sin icloud
Así que acabas de actualizar a un nuevo iPad, y quieres mover todas tus aplicaciones, imágenes, ajustes y datos de un viejo iPad al nuevo iPad, ¿verdad? Hacer esto es fácil, puedes ir por la ruta post-PC con iCloud (recomendado), o de la manera antigua con iTunes, te mostraremos ambos.
También puedes migrar un viejo iPad a un nuevo iPad con la ayuda de iTunes. Esta es la forma antigua ya que requiere conectar los iPads a un ordenador, pero funciona bien si no tienes iCloud o no tienes una conexión rápida a Internet. Estas instrucciones son las mismas para Mac OS X o Windows.
Restaurar desde iTunes puede ser realmente más rápido que restaurar desde iCloud, dependiendo del tamaño de tus copias de seguridad y de la velocidad de la conexión a internet. Aun así, migrar con iCloud es lo más fácil y, por tanto, lo más recomendable.
Nota: Si ya has configurado el nuevo iPad, puedes volver fácilmente a la pantalla de configuración original necesaria para la transferencia tocando desde Ajustes > General > Restablecer > Borrar todo el contenido y los ajustes, esto restablecerá cualquier dispositivo iOS a los valores predeterminados de fábrica. Esto borra todo lo que hay en el iPad, así que sólo hazlo si estás seguro.
Cómo transferir aplicaciones del viejo ipad al nuevo ipad
Seleccione las categorías de archivos que desea transferir, aquí tomamos los contactos como un ejemplo (O puede seleccionar todo para mover) > Haga clic en el botón «Siguiente» para iniciar la transferencia de datos del viejo iPhone al nuevo iPhone.
Sigue las instrucciones de PhoneTrans. Entonces verás que todos los datos que posees están listados en la pantalla, puedes elegir selectivamente los datos que quieres transferir de iPhone a iPhone. Y también, puedes transferir totalmente los datos de un iPhone al otro iPhone. Haz clic en Transferir ahora para iniciar la transferencia de datos.
No importa que elijas transferir todo de iPhone a iPhone o transferir selectivamente los datos, PhoneTrans no tomará mucho tiempo. Después de la transferencia completada, verás que hay una nota de transferencia exitosa en la pantalla.
Además de la Transferencia Rápida, también puedes elegir Clonar Teléfono, Fusionar Teléfono para transferir datos de iPhone a iPhone como quieras. Sólo tienes que seguir las instrucciones que aparecen en la pantalla, y te darás cuenta de los pasos fácilmente.
Pulsa Continuar, espera a que aparezca una animación en tu nuevo dispositivo. Sostén tu antiguo dispositivo sobre el nuevo, luego centra la animación en el visor. Espera a que aparezca un mensaje que diga Finish on New [Device Name], y luego introduce el código de acceso de tu antiguo dispositivo en el nuevo.