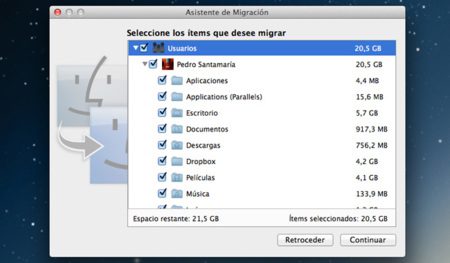Transferir mac a mac
Contenidos
Cómo transferir archivos de mac a mac utilizando un cable usb
Tienes opciones para realizar el traslado. El método más fácil y el más sugerido es utilizar el Asistente de Migración de Apple. Este método funciona bien, pero tiene un inconveniente: El Asistente de Migración es un proceso de todo o nada cuando se trata de mover datos. Copia todo de un Mac a otro. Sin embargo, puede que no te interese transferir todo a tu nuevo Mac.
Haz una copia de seguridad completa y una limpieza de archivos antes de hacer la transferencia. A continuación, transfiere tus archivos a través de una red, grábalos en un CD o DVD, o cópialos en una unidad flash USB. Si el nuevo sistema está en el mismo Mac, puedes copiarlos de una partición a otra.
Con Keychain, Apple Mail funciona sin pedirte que proporciones todas las contraseñas de tus cuentas. Si sólo tienes una o dos cuentas en Mail, puedes saltarte este paso. Si tiene muchas cuentas de Mail, la transferencia de Llavero facilita el uso del nuevo Mac.
Si utilizas OS X El Capitan o una versión posterior, la aplicación Acceso a Llaveros carece de la función de primeros auxilios. En su lugar, utilice la herramienta de Primeros Auxilios de la Utilidad de Discos para verificar y reparar la unidad de arranque que contiene los archivos de Llaveros.
Macos
Transferencia de Mac OS X entre ordenadores o discos durosEn mi experiencia con los usuarios y participando en foros y listas de correo en línea, una de las preguntas más comunes que parecen tener los usuarios de Mac OS X es «¿Cómo puedo copiar mi instalación de Mac OS X de un disco duro/ordenador a otro?» Los usuarios suelen pertenecer a una de estas dos categorías (1) personas que han comprado un nuevo disco duro (más grande) y lo han instalado en su Mac, y quieren pasar todo de su antiguo disco duro al nuevo; o (2) personas que han comprado un nuevo Mac y quieren copiar Mac OS X y todos sus archivos y software de su antiguo Mac al nuevo.
La buena noticia es que Mac OS X es, en su mayor parte, independiente del hardware. Es decir, el mismo OS X que funciona en un PowerBook también funciona en un iBook y en una torre G4. Eso significa que puedes copiar Mac OS X, y todo el software y los archivos instalados, directamente de un ordenador a otro, y debería arrancar y funcionar correctamente.
La mala noticia es que, a diferencia de Mac OS 9, en el que simplemente podías conectar una unidad o otro ordenador, seleccionar todos tus archivos y copiarlos mediante la función de arrastrar y soltar, Mac OS X requiere algunas herramientas especiales. El Finder no siempre copia correctamente los archivos invisibles (y hay muchos en OS X), y debido a los problemas de permisos, es difícil asegurarse de que todos los archivos se están copiando.
Cómo transferir datos del viejo macbook al nuevo macbook pro
Puede que tu viejo Mac sea un desastre y quieras empezar de cero con tu nuevo Mac y trasladar sólo un grupo selecto de archivos y carpetas. Sin embargo, si has cuidado con cariño tu viejo Mac y quieres trasladar todos o la mayoría de sus archivos, aplicaciones, configuraciones y cuentas, deberás recurrir al Asistente de Migración de Apple. Esta utilidad integrada te permite transferir los datos de tu antiguo Mac o de una copia de seguridad de Time Machine a un nuevo Mac. Vamos a profundizar y a ponerte en marcha con tu nuevo Mac, pero con tus antiguos ajustes y archivos.
Asistente de migración
Cuando compras un nuevo iPhone, configurarlo todo lleva unos minutos. Todo lo que tienes que hacer es una copia de seguridad de tu antiguo teléfono e iniciar una sesión en tu cuenta de iCloud en tu nuevo teléfono, y podrás continuar justo donde lo dejaste, con el diseño de la pantalla de inicio, las pestañas abiertas de Safari y todo eso.
En el Mac no es tan sencillo. Aunque Apple ofrece varias formas de transferir archivos de un equipo a otro, ninguna es tan sencilla como las copias de seguridad de iCloud en iOS. Pero si sabes qué interruptores activar, qué aplicaciones sincronizar y qué carpetas compartir, no tiene por qué ser tan difícil. Sólo tienes que seguir nuestra guía para configurarlo todo en tu nuevo Mac.
Primero lo más fácil. Si estás suscrito a algún servicio de Apple, solo tienes que entrar en tu cuenta de iCloud para el servicio correspondiente -Música, TV, Arcade, Noticias, etc.- para volver a sincronizarlo. Tu biblioteca de música y películas, tus programas favoritos, tus juegos, tus canales y tus revistas se sincronizarán y estarán listos para funcionar.
Lo mismo ocurre con las demás aplicaciones de Apple que utilizas: Mail, Contactos, Calendario, Safari, Fotos y Notas, así como cualquier contraseña almacenada en tu llavero. Y como Safari es ahora esencialmente un gestor de contraseñas, podrás ver todas las contraseñas guardadas en tu antigua máquina sin importar cuántos años hayan pasado desde la última vez que te conectaste. Solo tienes que ir a la pestaña Cuenta de Apple en Preferencias del Sistema (o iCloud en macOS pre-Catalina) y asegurarte de que todo lo que quieres sincronizar está marcado.