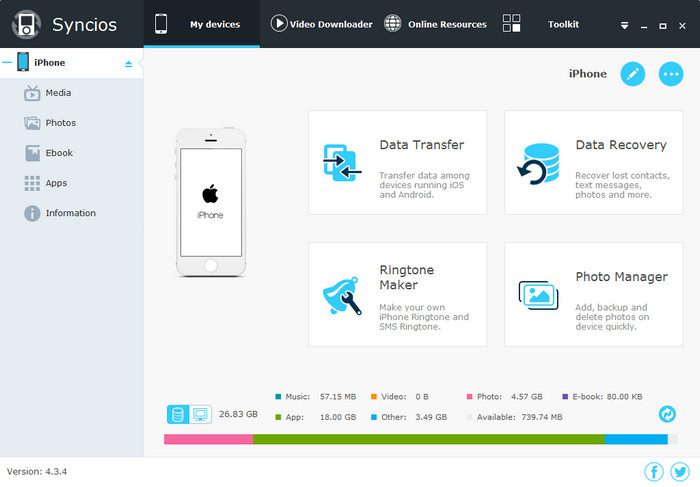Transferir musica de pc a iphone sin itunes
Contenidos
Spotify
Nuestra principal recomendación es DearMob iPhone Manager, que puede transferir música del PC al iPhone con múltiples opciones de aplicaciones. Puedes elegir transferir música a la aplicación Apple Music del iPhone, a la aplicación Files e incluso a otras aplicaciones de reproducción de música/vídeo con una fidelidad preservada al 100%. A continuación te explicamos cómo hacerlo:
Nota: Antes de continuar con la sincronización, también puedes convertir la música añadida en tus tonos de llamada, tonos de alarma y tonos de texto del iPhone. Todo lo que necesitas es simplemente hacer clic en el icono «Hacer tono de llamada» en la línea.
No sólo la aplicación de Apple Music, DearMob iPhone Manager puede unir su lista de reproducción de música local con otras aplicaciones de iOS, incluyendo Adobe Frresco, Chrome, Clips, GarageBand, iMovie, VLC, etc. incluso las aplicaciones de Archivos – Keynote, Numbers y Pages.
MediaMonkey era sólo un decente reproductor de música hasta que, en los últimos años, se transformó en una alternativa a iTunes con capacidad de transferencia de música. Primero fue un reproductor de audio y luego obtuvo la función de gestionar música local, podcasts y otros archivos, además de permitir a los usuarios transferir música del ordenador al iPhone sin usar iTunes.
Cómo transferir música de windows media player a iphone sin itunes
Usted puede comenzar a preguntarse si hay una herramienta de transferencia de terceros conveniente para hacer eso. Según una encuesta, entre todas las herramientas de transferencia de iOS, FoneTrans – iOS Transfer es la más completa y conveniente. Usted puede usarlo para:
Si quiere transferir músicas del ordenador al iPhone sin el iTunes, o transferir músicas del iPhone al ordenador, puede utilizar la herramienta recomendada arriba. Primero, puedes descargarlo e instalarlo en tu ordenador.
Esta herramienta de transferencia de música del iPhone puede detectar automáticamente su iPhone y mostrar su información básica en la interfaz. Haga clic en Música, Fotos, Música, Vídeos, Contactos o Mensajes en el control de la izquierda y luego se puede comprobar toda la información deatiled de cada archivo multimedia en la derecha.
Syncios
Transferir archivos desde ordenadores Mac a tu iPhone es muy fácil. Basta con utilizar AirDrop para hacerlo. Esto se debe a que todavía estás dentro del entorno de Apple. Pero una vez que tienes un dispositivo fuera de los terrenos de Apple, todo se vuelve más complicado.
Cada método tiene sus propias ventajas y desventajas. Por lo tanto, lo mejor es revisar toda la lista y seleccionar el método más apropiado que prefieras. Por ejemplo, puedes utilizar Internet para enviar archivos de un dispositivo a otro. También puedes utilizar software de terceros. Otros utilizan también aplicaciones y plataformas de almacenamiento en la nube.
La herramienta admite muchos tipos de datos y garantiza que tus archivos estén 100% seguros. Tiene una garantía de devolución del dinero de 30 días. Por lo tanto, si no estás satisfecho con el software, puedes tener tu dinero de vuelta siempre y cuando sea dentro del período de 30 días. Aquí están los pasos sobre cómo utilizar la herramienta:
Este es un método simple y obvio sobre cómo transferir archivos de un PC con Windows a un iPhone sin iTunes. Sin embargo, hay algunas limitaciones cuando se utiliza el correo electrónico. Por ejemplo, adjuntar archivos tiene un límite de tamaño máximo. Gmail tiene un límite máximo de 25MB.
Tienda de aplicaciones
Paso 1. En primer lugar, tienes que descargar, instalar y ejecutar la última versión de iTunes en tu ordenador y también conectar tu iPhone a tu PC. Comprueba si el programa está correctamente instalado o no y también comprueba si tu iPhone está conectado con éxito a tu PC o no.
Paso 2. Si no tienes ninguna música añadida a tu biblioteca de iTunes, entonces puedes añadirla fácilmente desde la opción «Archivo» y luego elegir la opción «Añadir archivo a la biblioteca». Puedes elegir cualquier canción que quieras o una carpeta entera después de que aparezca una nueva ventana de iTunes frente a ti. Esta es una muy buena opción si tienes una gran colección de canciones en una carpeta entera. Todo lo que necesitas hacer es elegir la opción de la carpeta y las canciones se añadirán automáticamente.
Paso 4. Tienes que activar la opción «Sincronizar música». Esto sincronizará los archivos de música, álbumes, géneros o listas de reproducción seleccionados en tu iPhone. Al final, haz clic en el botón «Aplicar» para guardar los cambios. Ahora todo está hecho según el plan.
Paso 2. Ahora necesitas conectar tu iPhone a tu PC usando un cable de datos y dejar que el software detecte tu iPhone. Si has conectado tu iPhone correctamente en tu PC, entonces Dr.Fone detectará tu iPhone y te mostrará esta página de abajo mostrada en la imagen.