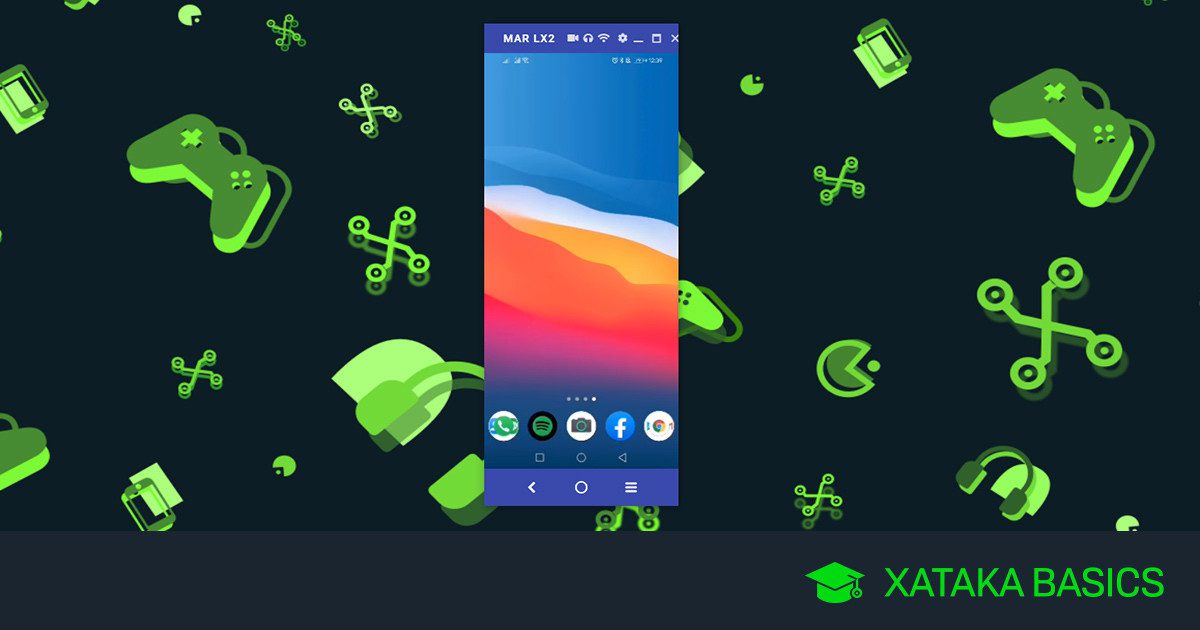Transferir pantalla android a pc
Contenidos
Reflejar la pantalla de android en el pc a través de usb
Lo mejor de los teléfonos Android hoy en día es que son como mini ordenadores en los que puedes guardar muchas cosas como fotografías, vídeos, música e incluso tus documentos importantes. Llevar un teléfono es muy conveniente también, y tienes todo el mundo reunido en un solo dispositivo. Pero hay veces que necesitas mostrar algo importante a otras personas en tu teléfono y necesitas conectarlo a tu PC, especialmente si se trata de alguna información importante que has recogido de Internet, y quieres mostrar a tu familia o colegas. En situaciones como ésta, el mirroring de tu Android a PC se convierte en algo realmente importante, ya que no tienes que enviar los datos por correo o a todo el mundo.
Hay muchas maneras a través de las cuales usted puede reflejar Android a PC diferentes aplicaciones están disponibles para este propósito también. Usted puede reflejar el Android a la PC mediante el uso de su WiFi o su puerto USB. Ambos métodos son prácticos y exitosos.
Para reflejar Android al PC a través de un USB, debe tener JAVA instalado en su PC. Por otra parte, el modo de desarrollador debe estar habilitado en su dispositivo Android para el reflejo exitoso del dispositivo.
Comentarios
Tu smartphone es un potente ordenador en tu bolsillo, y con Android, parte de ese músculo similar al de un PC significa poder conectar tu teléfono a cualquier sistema Windows, Mac o Chrome OS y luego arrastrar y soltar archivos en ambos sentidos.A diferencia de los iPhones, los dispositivos Android te permiten acceder a sus sistemas de archivos directamente desde un escritorio, sin necesidad de ninguna interfaz engorrosa o procedimiento complicado. De hecho, transferir archivos a o desde un dispositivo Android no es básicamente diferente a conectar un disco duro externo a tu ordenador y mover datos a o desde él.Todo lo que necesitas es tu teléfono, tu ordenador y un cable para conectarlos – con micro-USB o USB-C en el lado del teléfono y USB-A o USB-C en el lado del ordenador, dependiendo de las especificaciones de tus dispositivos. (La mayoría de los teléfonos Android actuales utilizan USB-C, mientras que la mayoría de los dispositivos anteriores a 2016 tienen el antiguo estándar micro-USB. El USB-A, por su parte, es el puerto de conexión tradicional que estás acostumbrado a ver en los ordenadores, aunque cada vez hay más modelos que también ofrecen USB-C). Hay una buena posibilidad de que el mismo cable que conecta tu teléfono a su cargador de pared funcione.
Ver más
La actualización de aniversario de Windows 10 trae una nueva e interesante característica: Cualquier PC puede funcionar ahora como receptor inalámbrico de Miracast, lo que permite ver la pantalla desde otro PC con Windows, un smartphone o tablet Android o un teléfono con Windows.
Actualización: La app Connect ya no está instalada por defecto en las versiones modernas de Windows 10. Sin embargo, todavía puedes instalarla con unos pocos clics a través de la app de Configuración de Windows 10. A continuación se explica cómo instalar la aplicación Connect.
Con la aplicación abierta, verás un mensaje que indica que tu PC está listo para conectarse de forma inalámbrica. Eso es todo. No tienes que complicarte con ningún cortafuegos ni con la configuración del servidor de red. Sólo tienes que abrir la aplicación cuando quieras emitir.
En la mayoría de los PC, es probable que veas un mensaje «Este dispositivo podría tener problemas para mostrar tu contenido porque su hardware no fue diseñado específicamente para la proyección inalámbrica». La aplicación seguirá funcionando, pero probablemente funcionaría mejor si el hardware y los controladores del PC estuvieran diseñados específicamente para funcionar con la proyección inalámbrica.
Escritorio remoto de chrome
Resulta que tienes varias opciones, como un cable USB, Bluetooth y la sincronización en la nube. También puedes utilizar una aplicación como AirDroid o Pushbullet. Tal vez recurras a enviar el archivo o la foto por correo electrónico.
¿Está activado el Bluetooth en tu PC? Tal vez tengas un dongle USB Bluetooth o tu dispositivo tenga Bluetooth incorporado. En cualquier caso, enviar datos a través de la transferencia de archivos por Bluetooth desde Android a Windows es una buena opción, sobre todo para los archivos más pequeños.
En Windows, pulsa Win + I para abrir la Configuración. Abre la sección Dispositivos y selecciona la pestaña Bluetooth y otros dispositivos de la izquierda. Aquí, cambia Bluetooth a Activado y haz clic en Añadir Bluetooth u otro dispositivo. Selecciona Bluetooth una vez más para iniciar la búsqueda de dispositivos compatibles.
Al mismo tiempo, abre el panel de ajustes rápidos en Android deslizando dos veces hacia abajo desde la parte superior de la pantalla. Aquí, mantén pulsado Bluetooth. En el menú resultante, toca el nombre de tu PC Windows en Dispositivos disponibles.
Espera mientras tu teléfono intenta emparejar tu ordenador. Ambos dispositivos te pedirán que confirmes un código de seguridad para emparejarlos. Pulsa «Pair» (emparejar) en tu dispositivo Android y «Yes» (sí) en tu PC para conectar ambos. Tu PC te enviará una notificación de Dispositivo listo cuando el proceso de emparejamiento se haya completado.