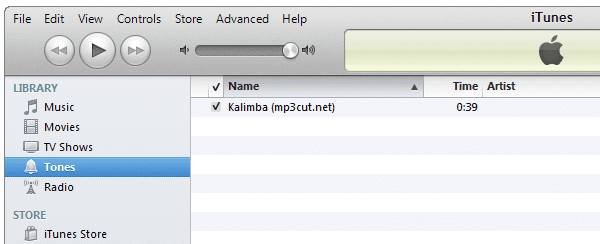Transferir tonos de iphone a iphone
Contenidos
Software de transferencia de tonos de llamada de iphone
Durante mucho tiempo, ha habido una idea errónea cuando se trata de transferir datos de un dispositivo iPhone a otro y es que es algo complicado de hacer. Un ejemplo de esto es cuando usted está enviando tonos de llamada de un iPhone a otro dispositivo iPhone sin llegar a enfrentar cualquier problema.
La verdad es que usted puede enviar datos de un iPhone a otro fácilmente sólo haciendo una transferencia directa. Y uno de los datos que se puede mover a otro dispositivo iPhone es sus tonos de llamada. Así que si usted se pregunta cómo puede hacer esto, le hemos proporcionado a continuación algunas maneras de cómo transferir tonos de llamada de iPhone a iPhone sin tener ningún problema o dificultad en absoluto.
Después de eso, toda la música o canciones que tiene en su dispositivo iPhone se mostrará en la parte derecha de la pantalla. También verá allí todos los tonos de llamada que tiene en su dispositivo iPhone. Así que desde aquí, sólo tienes que seguir adelante y hacer clic en todos los tonos de llamada que le gustaría mover a su nuevo dispositivo iPhone.
iTunes es conocido por ser el programa por defecto para los dispositivos iOS como un iPhone. Es por eso que también puede utilizar esto cuando se trata de transferir el tono de llamada de iPhone a iPhone. Pero, esta opción sólo se puede hacer si usted va a transferir los tonos de llamada comprados de su iTunes.
Transferir tonos de llamada al iphone sin itunes
No te preocupes. En este post, le mostraremos formas sencillas de transferir tonos de llamada entre dos iPhones (iPhone 12 & iOS 14 compatible). Y también te dice la forma de iTunes si todavía estás usando la versión antigua de iTunes. Pongámonos manos a la obra.
Si quieres gestionar y transferir tus tonos de llamada de forma selectiva o total, entonces AnyTrans será una opción perfecta. Como uno de los más potentes gestores de datos de iOS, AnyTrans te permite previsualizar todos tus tonos (comprados y no comprados), así como otros datos, y luego enviarlos a otro iPhone. Comprueba sus características a continuación para transferir tonos de llamada de un iPhone a otro:
Paso 1. Abre AnyTrans > Conecta tus dos iPhones al ordenador mediante cables USB > Haz clic en «Administrador de dispositivos» en AnyTrans > Selecciona un iPhone como iPhone de origen en la parte superior de la imagen del teléfono> Luego haz clic en la opción «Más».
Paso 2. Pulsa en Tonos de llamada > Selecciona los tonos que quieras transferir > Haz clic en el botón «Al dispositivo» para transferirlos a tu nuevo iPhone. Además, puedes hacer clic en el botón «Añadir» para poner los tonos de llamada del ordenador al iPhone o en el botón «Al PC» – compartir los tonos de llamada del iPhone al ordenador.
Cómo transferir tonos de llamada de iphone a iphone con itunes
RESUMEN: Los tonos de llamada han sido eliminados de iTunes con la versión 12.7, así que si has encontrado que el tono de tus amigos es impresionante y quieres enviar estos tonos de un iPhone a otro, sigue este tutorial para conseguirlo fácilmente.
Abre SyncBird y conecta tus dos iPhones a tu ordenador Mac con el cable USB (Desbloquea tus iPhones y confirma que confías en este ordenador si te lo piden). Cuando veas la interfaz principal de SyncBird, haz clic en Ringtones para ver los detalles.
Consejos Pro: Además de enviar tonos de llamada de iPhone a iPhone, SyncBird también es capaz de crear tus propios tonos de llamada para iPhone. Simplemente haz clic en el botón Añadir en el Paso 3, y SyncBird recortará tu audio al formato .m4a, que es para tonos de llamada.
Cómo transferir tonos de llamada de iphone a iphone a través de bluetooth
En caso de que para hacer rápidamente la transferencia de sus tonos de llamada personal para el iPhone, aquí se recomienda sinceramente la herramienta de transferencia de tonos de iPhone prefesional, FoneTrans para ayudarle a transferir los tonos de llamada del iPhone. En primer lugar, puede descargarlo e instalarlo gratuitamente en su ordenador.
Paso 5 Encienda su iPhone. Elija «Ajustes» > «Sonidos» > «Tono» para encontrar allí la música convertida. Toca la que quieras que sea el tono de llamada del iPhone, escúchala, si estás satisfecho, toca Atrás y se habrá convertido en el tono de llamada de tu iPhone.