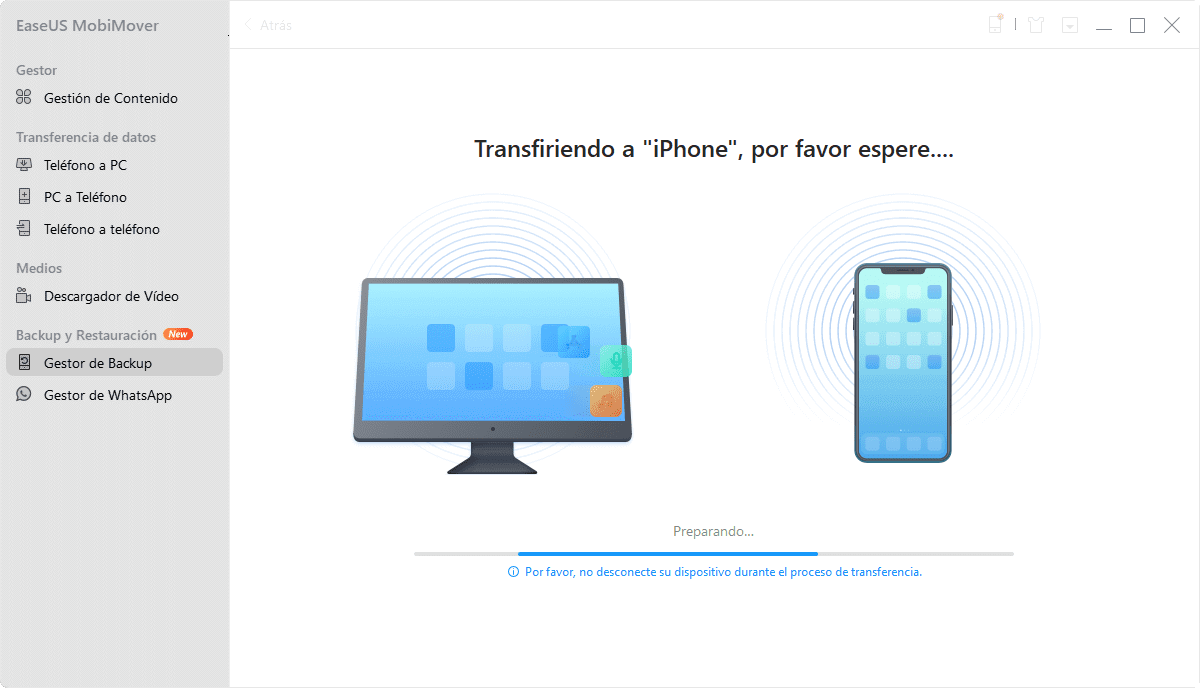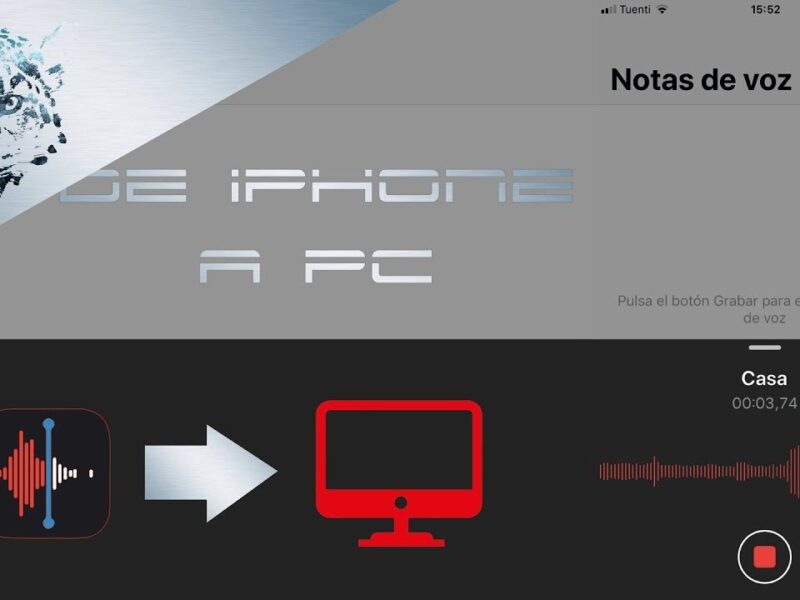Como traspasar archivos de iphone a pc
Archivos
En este artículo vamos a compartir con usted diferentes métodos sobre cómo conectar el iPhone a la computadora portátil o PC para la transferencia de archivos. Usted puede conectar el iPhone a la computadora portátil utilizando el método tradicional con cable USB o métodos inalámbricos como aplicaciones basadas en Wi-Fi.
Vamos a discutir aquí todas las opciones posibles para transferir archivos desde el iPhone a la computadora portátil o PC. Utilizando estos métodos, puedes transferir fácilmente las fotos, vídeos y documentos de tu teléfono al PC o al portátil o viceversa.
Aquí le diremos varias opciones para transferir archivos de iPhone a Laptop utilizando el cable USB. Puedes transferir conectando el iPhone al PC directamente por el método tradicional, usando la aplicación de fotos de Windows o usando la aplicación iTunes de Apple.
Hoy en día, el iPhone y el iPad vienen con un cable USB de tipo C a tipo C o un cable de iluminación a tipo C. Si tu portátil tiene un puerto USB tipo C, estás listo para ir, de lo contrario necesitas comprar un adaptador USB tipo C hembra a tipo A macho para conectar con el portátil o el PC.
La diferencia entre Android y iPhone es que usando la conexión USB en iPhone sólo puedes transferir fotos y vídeos y no todos los archivos del iPhone. Sin embargo, en un móvil Android puedes transferir todos los archivos de Android a un portátil utilizando un cable USB, un adaptador OTG o a través de Wifi utilizando aplicaciones similares a las de Airdroid.
Mediamon…
Si estás usando un iPhone, tienes una gran cantidad de funciones y características. Sin embargo, siempre se sugiere mantener una copia de seguridad de todos los datos de su iPhone en su PC, sólo en caso de algunas emergencias. En este artículo, vamos a mostrarte las diferentes formas de transferir los archivos del iPhone al PC con y sin usar iTunes, desde música a fotos, y otros documentos, a tu PC.
Será necesario hacer esto en caso de que desee guardar los archivos que ha creado en sus dispositivos iOS en su PC, o extraer los archivos del dispositivo. Puedes acceder a ellos en el PC sin ninguna restricción, incluso si los dispositivos no están contigo.
Paso 5: Si no has sincronizado las fotos, haz clic en el botón «sincronizar». Si las fotos ya están en tu biblioteca de iCloud, entonces ya las has sincronizado. Así que no es necesario sincronizarlas.
Paso 6: Si usted va a sincronizar las fotos, entonces usted necesita para seleccionar la carpeta para guardar todas sus fotos. Si tiene carpetas y subcarpetas para sincronizar, entonces las subcarpetas aparecerán primero como el álbum en su dispositivo.
Ver más
Esta guía le mostrará el proceso paso a paso para transferir contenidos de iPhone a PC/iTunes y de PC a iPhone/iTunes con el software iTransfer. Descargue e instale el programa en su ordenador antes de seguir los pasos siguientes.
Después de realizar el primer paso, podrá ver todo el contenido de su dispositivo iOS como archivos de música, videos, contactos, SMS, aplicaciones y otros elementos en la interfaz de usuario de este programa. Ahora, seleccione la lista de archivos de destino de su unidad local. Por ejemplo, si quiere transferir archivos de música del ordenador a su iPhone, haga clic en el icono «Música», vaya al menú Archivo, elija «Añadir Archivo» o «Añadir Carpeta» y luego seleccione los archivos de música que desea transferir a su iPhone/iPod/iPad.
Si quieres transferir archivos desde un dispositivo iPhone/iPad/iPod a la unidad local de tu ordenador, abre la lista de archivos de origen correspondiente y selecciona los archivos que quieras exportar. Por ejemplo, si quieres transferir las fotos de tu iPhone a la unidad de tu ordenador, haz clic en el icono «Fotos», selecciona las fotos y elige la opción «Transferir a mi ordenador» en el menú de exportación. También puedes seleccionar las fotos que quieres copiar a tu ordenador, hacer clic con el botón derecho y elegir «Transferir a mi ordenador».
Reproductor multimedia vlc
Sin embargo, por muy bueno que sea este dispositivo, también tiene algunos defectos. Tal vez uno de los mayores defectos que tiene es que es difícil de conectar a otros dispositivos, especialmente con productos que no son de Apple, como Windows PC.
Una vez seleccionado un tipo de archivo, obtendrás una lista de elementos en el panel derecho. Allí, puedes seleccionar los elementos que quieres transferir marcando sus correspondientes casillas de verificación. Una vez que haya terminado con la selección, haga clic en el botón Exportar a PC u otros dispositivos iPhone en la parte superior del panel de selección.
Una vez realizados estos tres pasos, sólo tienes que esperar a que el proceso de transferencia de archivos se complete. Pero esta forma no está hecha para aquellos que no son aficionados a usar herramientas de terceros. Tenemos un método más adecuado para estos casos.
iCloud Drive permite a los usuarios almacenar sus archivos en él para poder acceder a ellos en el futuro. Estos archivos pueden ser vídeos, imágenes, documentos y demás, y es una función disponible para la mayoría de los dispositivos, incluyendo Mac, PC con Windows, Android e iOS. Estas son algunas de las cosas que puedes hacer con iCloud Drive: