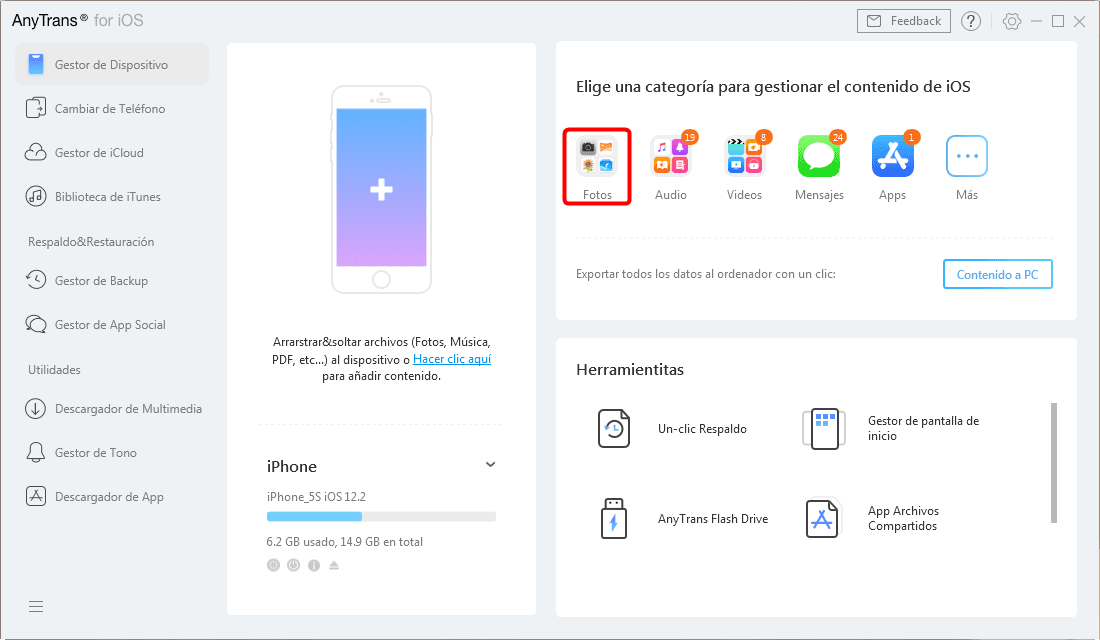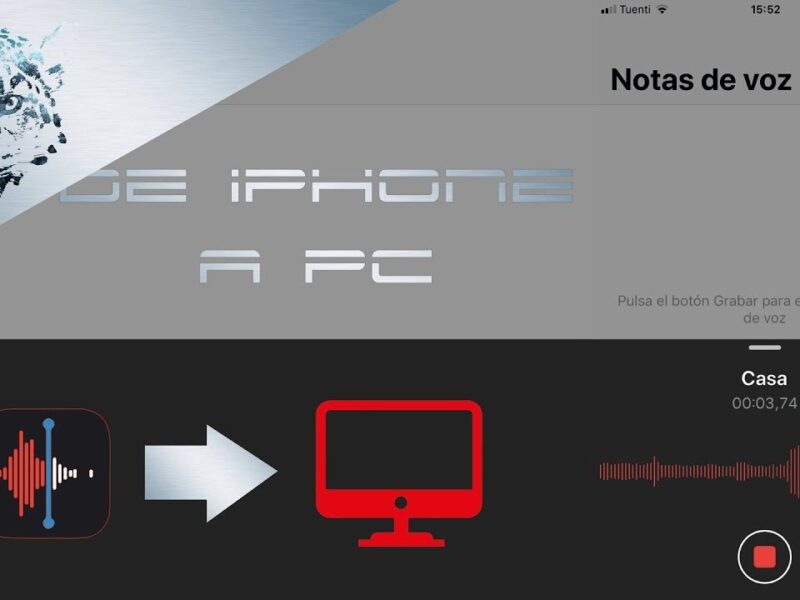Traspasar archivos de pc a android
¿Necesitas transferir archivos de tu PC a Android? Bueno, la buena noticia es que hay un montón de opciones a tu disposición y, afortunadamente, no tienes que perder el tiempo experimentando con diferentes métodos. Esto es así porque hemos proporcionado una guía detallada sobre cómo transferir archivos del PC a Android utilizando Bluetooth, software de terceros, Wi-Fi y plataformas basadas en la nube.
Paso 3 – Un programa llamado Explorador de Archivos abrirá todos los archivos de tu dispositivo. A continuación, sólo tiene que visitar la carpeta «Disco duro» en su PC y seleccionar los archivos que desea transferir al dispositivo Android.
Dr.Fone es un software de terceros diseñado específicamente para facilitar la transferencia de archivos entre diferentes dispositivos. Viene con varios módulos incluyendo Dr.Fone – Phone Manager (Android) que transfiere tipos de archivos a través de todos los dispositivos, incluyendo dispositivos iOS/Android. Dr.Fone es una solución superior a otros métodos porque puede transferir diferentes tipos de archivos como mensajes de texto, contactos, podcasts, libros electrónicos y mucho más. Además, los dispositivos Android vienen en diferentes formatos y versiones. No todas estas versiones son compatibles con tu PC. Sin embargo, la compatibilidad no es una preocupación cuando se utiliza Dr.Fone – Phone Manager (Android). El software es compatible con más de 6000 dispositivos. Dr.Fone – Phone Manager también es ventajoso porque la operación se puede completar en un solo clic.
Ver más
Antes de utilizar por primera vez la función de copiar y pegar entre dispositivos, deberás asegurarte de que está activada. Abre la aplicación Tu Teléfono en tu PC, ve a Configuración > Funciones > Copiar y pegar entre dispositivos y asegúrate de que la opción Permitir que esta aplicación acceda y transfiera el contenido que copio y pego entre mi teléfono y mi PC esté activada.
Copiar y pegar entre dispositivos es compatible con Surface Duo y los dispositivos Android que ejecutan la versión 2.1 o superior de One UI. En tu dispositivo Android, ve a Configuración > Acerca de > Información de software. Algunos ejemplos de dispositivos con esta versión son: Samsung Galaxy Note20 5G, Samsung Galaxy Note20 Ultra 5G, Samsung Galaxy S21 5G, Samsung Galaxy S21+ 5G, Samsung Galaxy S21 Ultra 5G y dispositivos Samsung Galaxy Z Flip.
Puedes copiar contenido y pegarlo en una carpeta segura, pero no puedes copiar y pegar contenido de una carpeta segura en tu PC. Copiar algo de una carpeta segura seguirá reemplazando cualquier contenido que tengas en el portapapeles de tu PC.
Copiar y pegar entre dispositivos requiere el intercambio de datos entre el PC y el dispositivo Android. Si has permitido que tus dispositivos se sincronicen a través de los datos móviles, y no estás conectado a una red Wi-Fi, entonces copiar y pegar utilizará datos. Si este ajuste está desactivado, solo podrás copiar y pegar cuando tu dispositivo Android o Surface Duo y tu PC estén conectados a una red Wi-Fi.
Tu smartphone es un potente ordenador en tu bolsillo, y con Android, parte de ese músculo similar al de un PC significa poder conectar tu teléfono a cualquier sistema Windows, Mac o Chrome OS y luego arrastrar y soltar archivos de cualquier manera.A diferencia de los iPhones, los dispositivos Android te permiten acceder a sus sistemas de archivos directamente desde un escritorio, sin necesidad de ninguna interfaz engorrosa o procedimiento complicado. De hecho, transferir archivos a o desde un dispositivo Android no es básicamente diferente a conectar un disco duro externo a tu ordenador y mover datos a o desde él.Todo lo que necesitas es tu teléfono, tu ordenador y un cable para conectarlos – con micro-USB o USB-C en el lado del teléfono y USB-A o USB-C en el lado del ordenador, dependiendo de las especificaciones de tus dispositivos. (La mayoría de los teléfonos Android actuales utilizan USB-C, mientras que la mayoría de los dispositivos anteriores a 2016 tienen el antiguo estándar micro-USB. El USB-A, por su parte, es el puerto de conexión tradicional que estás acostumbrado a ver en los ordenadores, aunque cada vez hay más modelos que también ofrecen USB-C). Hay una buena posibilidad de que el mismo cable que conecta tu teléfono a su cargador de pared funcione.
Si buscas una solución de transferencia inalámbrica entre tu teléfono móvil y tu ordenador, Send Anywhere es una gran solución. Es multiplataforma, gratuita, inalámbrica y rápida. Antes de empezar, descarga la aplicación gratuita de transferencia de archivos en tu teléfono y en tu ordenador.
Arrastra los archivos y carpetas del disco duro de tu ordenador a la sección de envío del programa gratuito de intercambio de archivos, los archivos y carpetas se subirán a un servidor en la nube y se te proporcionará la clave de 6 dígitos y un código QR.
Pulsa el botón Enviar, los archivos seleccionados se subirán al servidor remoto y obtendrás la clave de 6 dígitos en la aplicación de transferencia de archivos del teléfono. Introduce esta clave en el cuadro de recepción de Send Anywhere para Windows para descargar los archivos en tu ordenador.
Send Anywhere no mantendrá tus archivos en el servidor durante mucho tiempo. Eliminará tus archivos compartidos automáticamente. La clave de 6 dígitos expirará en 10 minutos. Si eliges compartir a través de un enlace, los archivos compartidos se mantendrán en el servidor hasta 48 horas. Los archivos enviados a un dispositivo directamente también se mantendrán en el servidor hasta 48 horas.