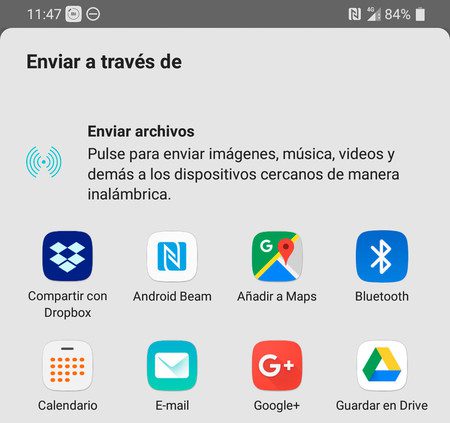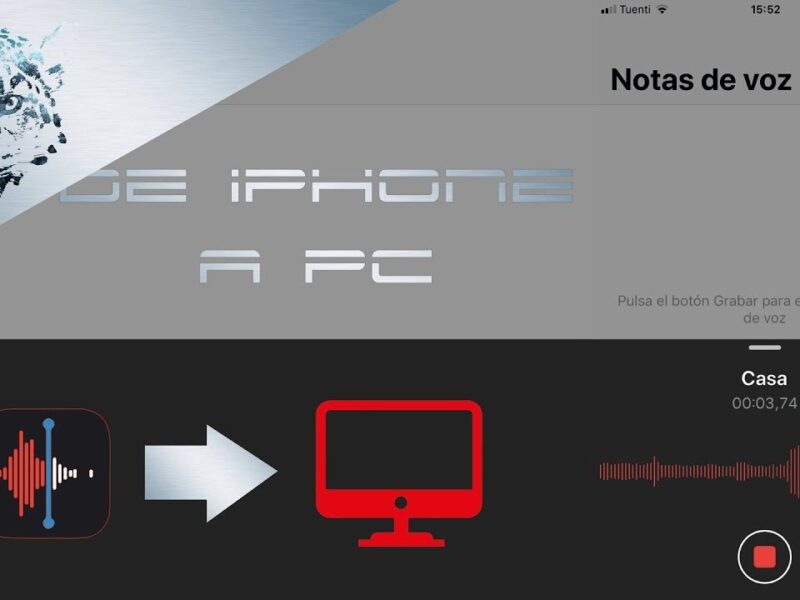Traspasar archivos por bluetooth
Contenidos
Transferencia de archivos por bluetooth de samsung
Si quieres transferir archivos entre diferentes dispositivos, tienes varias opciones. Puedes utilizar una conexión directa por cable, pero esto sólo funciona si tu dispositivo lo admite y si tienes el cable correcto a mano. Puedes utilizar el almacenamiento en la nube para sincronizar tus archivos entre dispositivos, pero esto depende de una conexión a Internet.
Para la mayoría de los usuarios, la mejor opción para la transferencia local de archivos desde dispositivos como teléfonos inteligentes o cámaras digitales al PC es utilizar el Bluetooth. Aunque puedes utilizar Bluetooth para todo tipo de usos, incluso para la comunicación, uno de sus mejores usos es para la transferencia de archivos. Puedes transferir archivos a través de Bluetooth en Windows siguiendo estas instrucciones].
Antes de que puedas enviar archivos a un PC con Windows mediante Bluetooth, tendrás que emparejar tus dispositivos. Esto crea una conexión segura entre tu PC y el dispositivo con capacidad Bluetooth, permitiéndote enviar y recibir archivos.
Puedes enviar y recibir archivos a un PC con Windows una vez que el Bluetooth esté habilitado, tu PC esté configurado para ser descubierto por otros, y si has podido emparejar con éxito tu dispositivo Bluetooth con tu PC. Si has seguido las instrucciones anteriores, este debería ser el caso.
Transferencia de archivos por bluetooth para android
Utiliza Bluetooth para transferir de forma inalámbrica archivos como fotos desde y hacia tus dispositivos móviles sin incurrir en gastos de datos. Para configurar una transferencia de archivos por Bluetooth entre teléfonos inteligentes, tabletas y ordenadores, activa el Bluetooth (y la visibilidad). Si se trata de un ordenador de sobremesa o portátil, configura (o empareja) el dispositivo móvil con el ordenador.
La transferencia de archivos por Bluetooth es una forma sencilla de enviar archivos a otro dispositivo Bluetooth cercano sin necesidad de una aplicación independiente. El Bluetooth es compatible con smartphones, tabletas, ordenadores portátiles y de sobremesa. Los archivos pueden ser transferidos a través de Bluetooth usando Android OS, Fire OS, Blackberry OS, Windows OS, Mac OS y Linux OS.
La transferencia de archivos por Bluetooth no es compatible con iOS y Chrome OS. En iOS, es necesario utilizar una aplicación independiente como Move to iOS o Apple AirDrop para transferir archivos y fotos del iPhone a Android o Chrome OS a través de Bluetooth. Los dispositivos que son compatibles con la transferencia de archivos por Bluetooth tienen un ajuste del sistema que admite Bluetooth y se llama Bluetooth Share (o algo similar).
Transferencia de archivos por bluetooth apk
Algunos fabricantes de smartphones deciden bloquear la transferencia de algunos tipos de archivos por Bluetooth para proteger a los usuarios. Si quieres desbloquear esta opción, existen aplicaciones como Bluetooth File Transfer, una herramienta que se salta estas restricciones y te permite enviar cualquier archivo sin problemas.
La interfaz de la herramienta es muy básica: tiene dos pestañas en las que aparecen todas las carpetas de tu árbol de archivos de Android en una de ellas y los dispositivos conectados por Bluetooth en la otra. Para enviar un archivo, sólo tienes que seleccionarlo en la lista de documentos y luego elegir a quién enviarlo. Y para enlazar tu dispositivo con otro móvil, sólo tienes que seguir el procedimiento normal tras activar el Bluetooth en ambos dispositivos.
Bluetooth File Transfer también puede comprimir varios archivos en uno solo, lo que facilita el envío de un montón de documentos y archivos. También viene con un widget que te permite activar el Bluetooth sin tener que pasar por todo el menú de ajustes.
Transferencia de archivos por bluetooth iphone
Como ya sabrás, Airdrop no es compatible con los ordenadores Windows, pero aún así puedes transferir archivos por bluetooth. A continuación te explicamos cómo:1. En primer lugar, ve al inicio de tu iPhone y visita su Panel de Control para activar el Bluetooth. También puedes ir a Ajustes > Bluetooth y activar la función desde aquí. Además, asegúrate de que tu iPhone es «detectable» de antemano.2. Ahora, colócalo cerca de tu ordenador y ve a su menú de Inicio. Haz clic en el icono del engranaje para visitar la configuración de Windows.3. En la configuración de Windows, ve a Dispositivos > Bluetooth y otros dispositivos y asegúrate de que la función de Bluetooth está activada.4. ¡Genial! Una vez que hayas habilitado el Bluetooth, deja que tu PC descubra los dispositivos cercanos. Aquí podrás ver una lista de todos los dispositivos disponibles, incluido tu iPhone.5. Selecciona tu iPhone de la lista de dispositivos disponibles en tu PC y autentifica la conexión introduciendo un código generado por única vez.6. ¡Ya está! Una vez que ambos dispositivos estén conectados, puedes ir a tu iPhone y transferir cualquier cosa a tu PC.Espero que esto te haya ayudado.