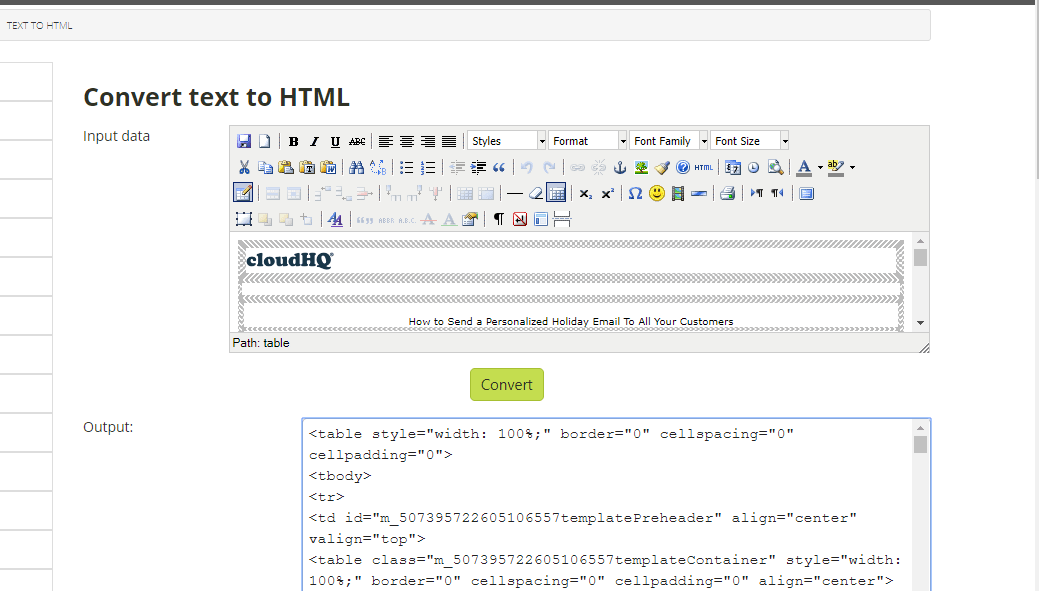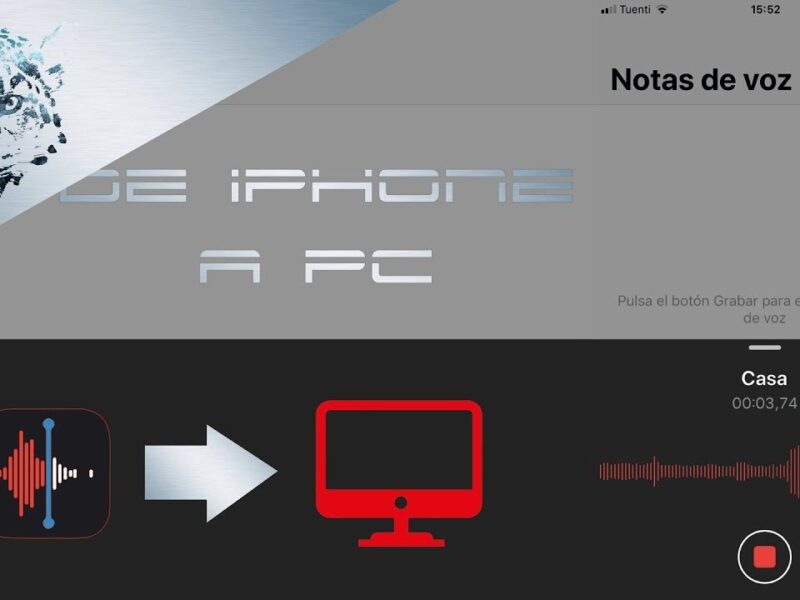Traspasar correos de gmail a gmail
Contenidos
Comprobar el correo desde otras cuentas de gmail
Trasladar varios mensajes de correo electrónico de Gmail a otra cuenta de Gmail debería ser una función muy sencilla integrada en Gmail, pero no lo es. Sin embargo, afortunadamente, puedes transferir mensajes de Gmail entre cuentas de forma masiva utilizando los consejos de esta página.
Por supuesto, puedes reenviar uno o dos correos electrónicos a otra cuenta, pero si quieres mover un gran número de correos electrónicos de una sola vez, el reenvío no es la mejor opción. Lo que necesitas es una herramienta de transferencia de Gmail a Gmail para que los correos electrónicos de una cuenta se trasladen a la otra en unos pocos minutos como máximo.
Tal vez acabas de conseguir una nueva cuenta de Gmail y quieres usarla como principal y olvidarte de todas tus otras cuentas, o tal vez quieres hacer una copia de seguridad de tus correos electrónicos de Gmail en una cuenta diferente con más almacenamiento.
Este método también te permite enviar correos desde la otra cuenta. Vuelve a la pantalla anterior una vez que haya finalizado la importación y selecciona la opción predeterminada para que todo el correo saliente se dirija por defecto a esa dirección de Gmail (puedes seguir utilizando la otra seleccionándola manualmente).
¡correo de yahoo!
Por desgracia, la migración aparentemente fácil a Outlook desde Gmail mediante herramientas de terceros suele acabar siendo poco fiable. Uno de los problemas más comunes durante dicha conversión son los correos electrónicos perdidos. «¡Espera, espera, espera! Necesito TODOS mis correos electrónicos de Gmail a Outlook. Son VITALES!». Sí, lo sabemos. Por eso hemos compuesto esta guía para ayudarte a transferir todos los correos electrónicos, sin importar cuántos tengas.
Seguramente, la lista está incompleta. La gente puede tener un montón de razones diversas para migrar. Después de todo, ¿por qué no? ¿Quiénes somos nosotros para culparles? Si tú también crees que ha llegado el momento de decir «hasta luego» a Gmail y migrar a Outlook, este artículo es para ti.
Ahora, la cuenta de Gmail está sincronizada con tu cuenta de Outlook. Todos los mensajes de Gmail son ahora accesibles desde la cuenta de Outlook que acabas de seleccionar. Sin embargo, siguen siendo datos de Gmail, aunque reflejados en Outlook. Para transferir todos los correos electrónicos de Gmail a Outlook se necesitan algunos pasos más.
El método manual es bastante fiable, pero a veces no garantiza que TODA tu correspondencia de correo electrónico de Gmail acabe en Outlook en buen estado. Desgraciadamente, las corrupciones y los daños no son raros. Además, la exportación manual requiere tiempo, y si se hace de forma incorrecta por una persona sin experiencia también puede dar lugar a errores.
Correo gmx
En este artículo se explica cómo configurar el acceso POP y, a continuación, utilizar uno de los dos métodos para migrar los mensajes entre cuentas de Gmail: recuperar los correos electrónicos mediante Gmail o transferirlos manualmente con un programa de correo electrónico como Outlook. También se incluyen instrucciones para dejar de importar el correo.
Debes tener tu antigua cuenta configurada para permitir el acceso mediante el protocolo de oficina de correos. Si ya lo has configurado, asegúrate de que todos los programas o servicios de correo electrónico que hayas configurado para descargar el correo de tu antigua cuenta de Gmail mediante POP estén cerrados o configurados para no comprobar el correo automáticamente. A continuación, pasa a la siguiente sección.
Gmail no recuperará todos los mensajes de una sola vez. En su lugar, descargará el correo de la antigua cuenta en lotes de aproximadamente 100 a 200 correos electrónicos a la vez. Normalmente, la importación comenzará por los mensajes más antiguos.
Como alternativa, añade ambas cuentas de Gmail a un programa como Microsoft Outlook o Mozilla Thunderbird y arrastra manualmente los mensajes individuales o las carpetas (es decir, las etiquetas en Gmail) entre las cuentas, conservando las etiquetas originales de la cuenta antigua.
Comentarios
Cuando hayas terminado con este paso, verás tus mensajes de Gmail existentes en Outlook. Puedes utilizar Outlook para recibir, leer y enviar nuevos mensajes desde tu cuenta de Gmail. También puedes seguir utilizando tu cuenta de Gmail como hasta ahora a través del sitio web de Gmail.
Cuando hayas terminado con este paso, se almacenará una copia de tus mensajes de Gmail en un archivo que Outlook crea en tu escritorio. El archivo se denomina archivo de datos de Outlook (.pst). Si recibes más correos electrónicos en tu cuenta de Gmail después de realizar esta instantánea, esos mensajes adicionales no se copiarán en tu archivo .pst, pero siempre puedes repetir estos pasos para copiarlos.